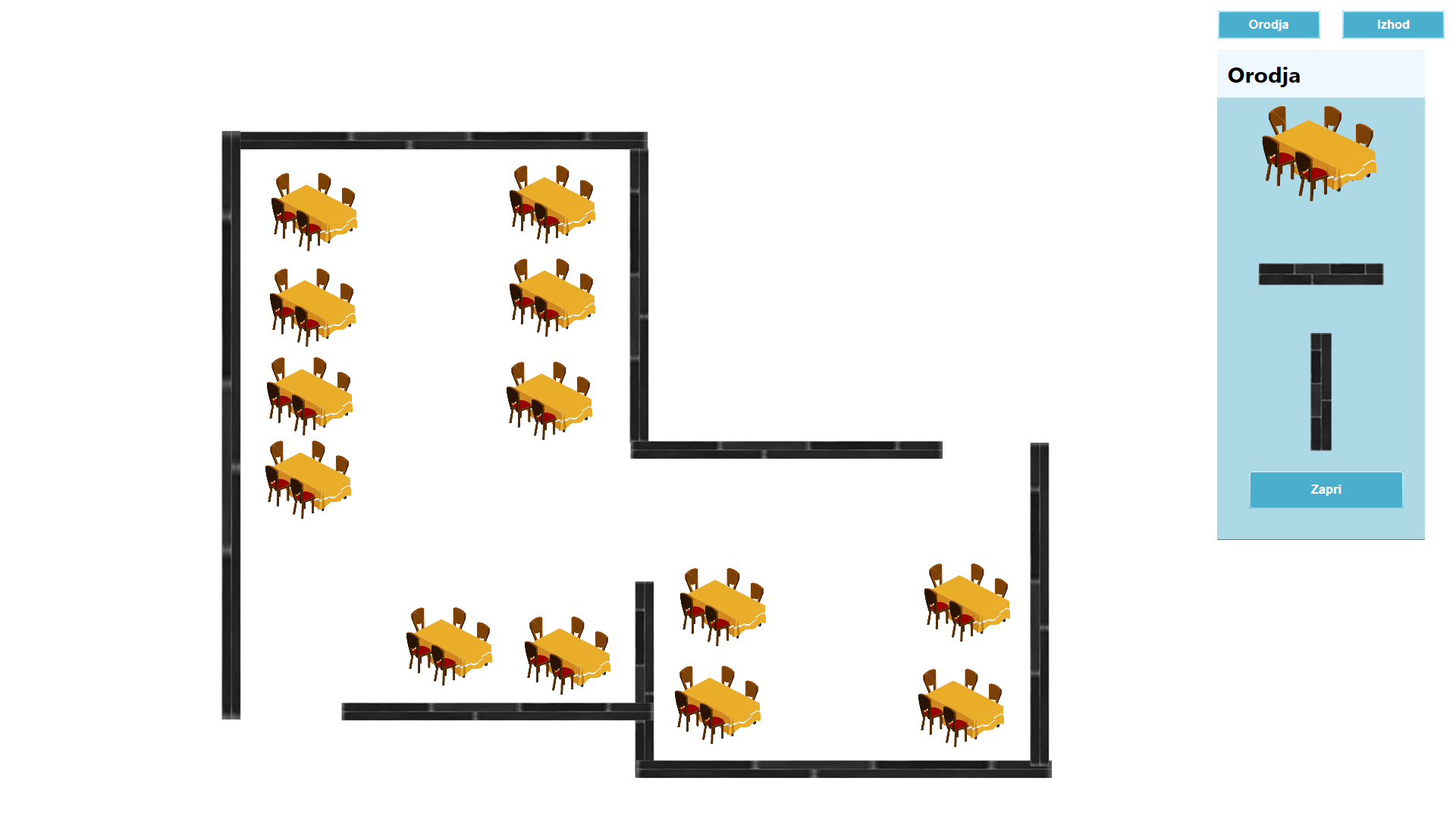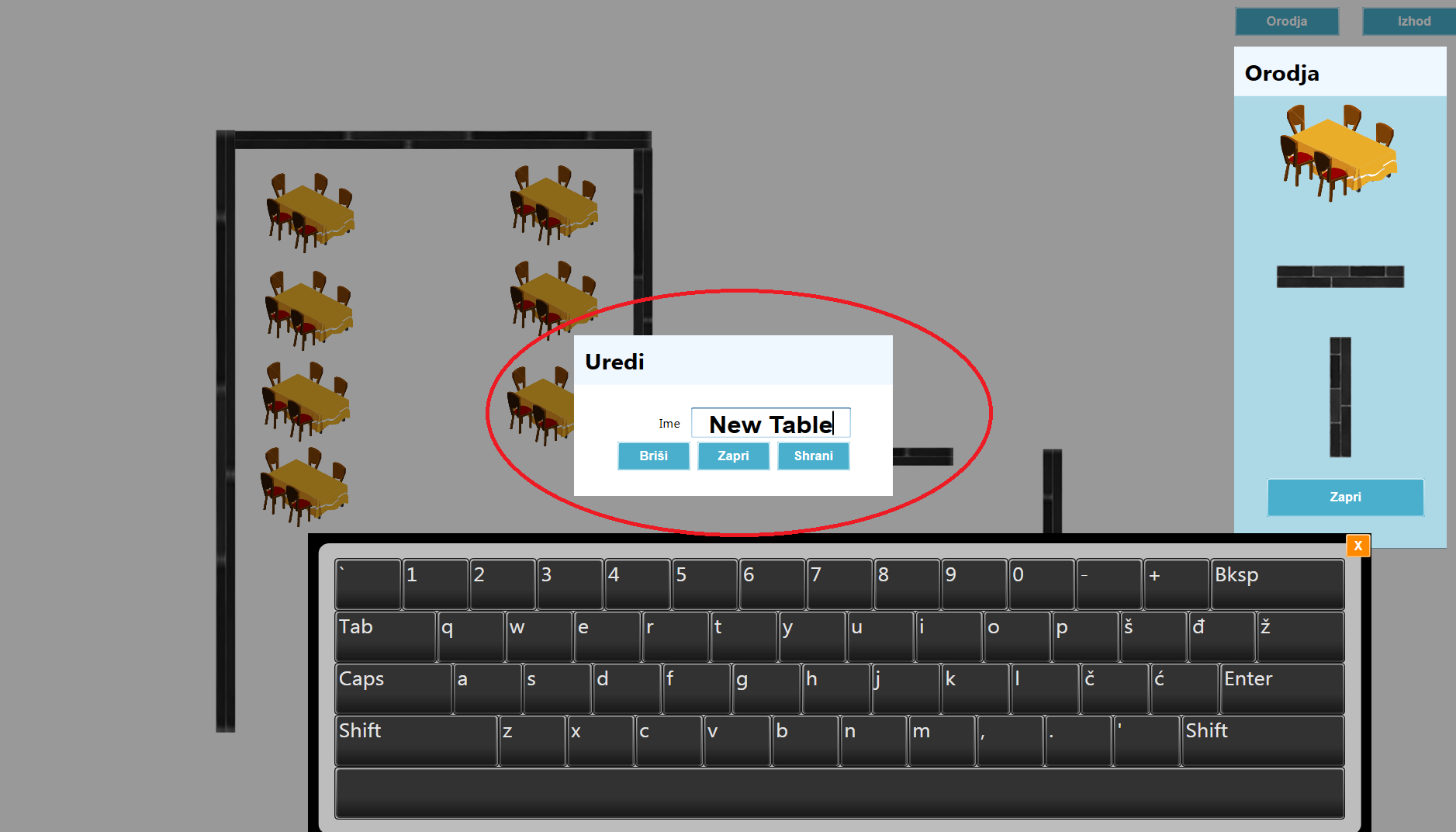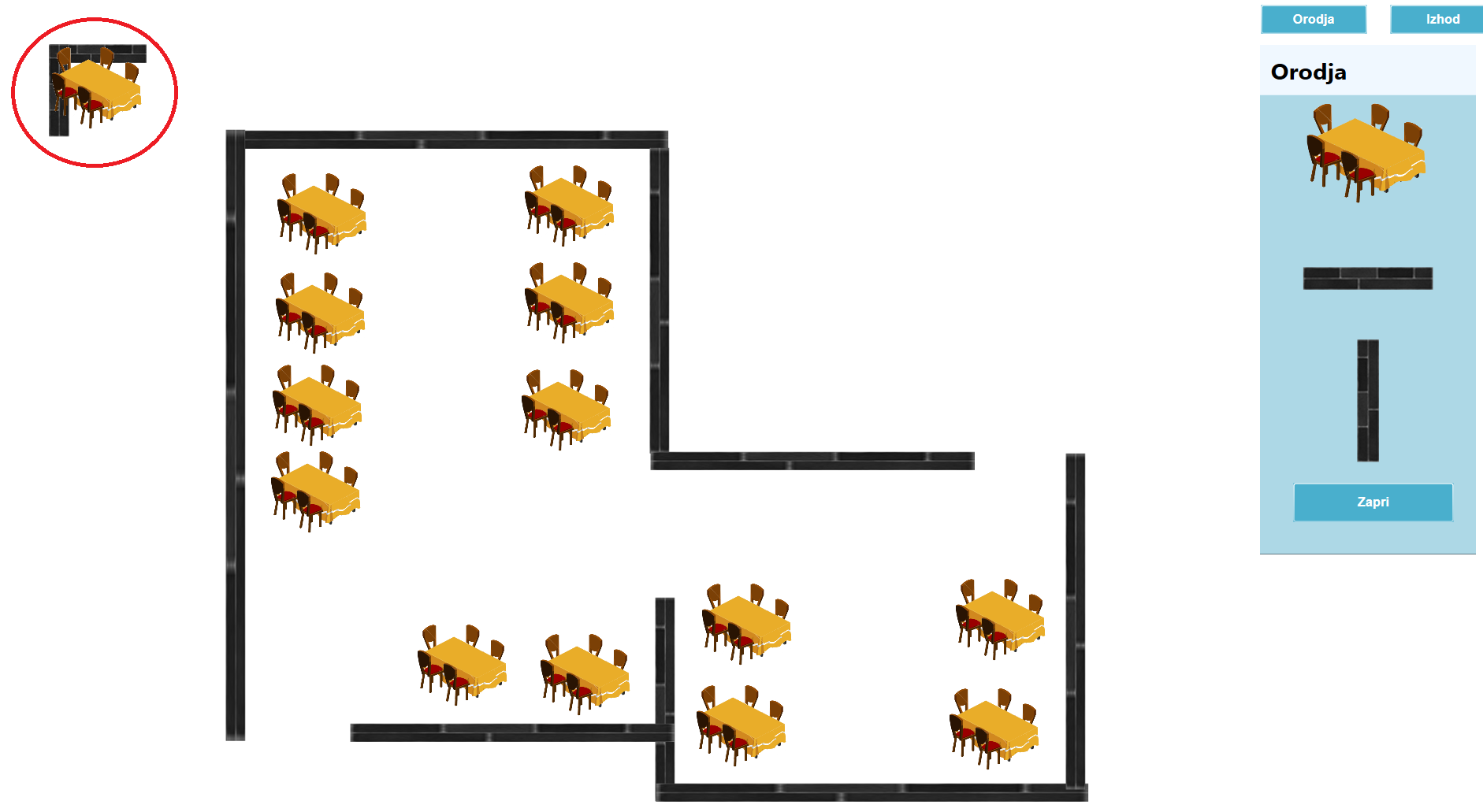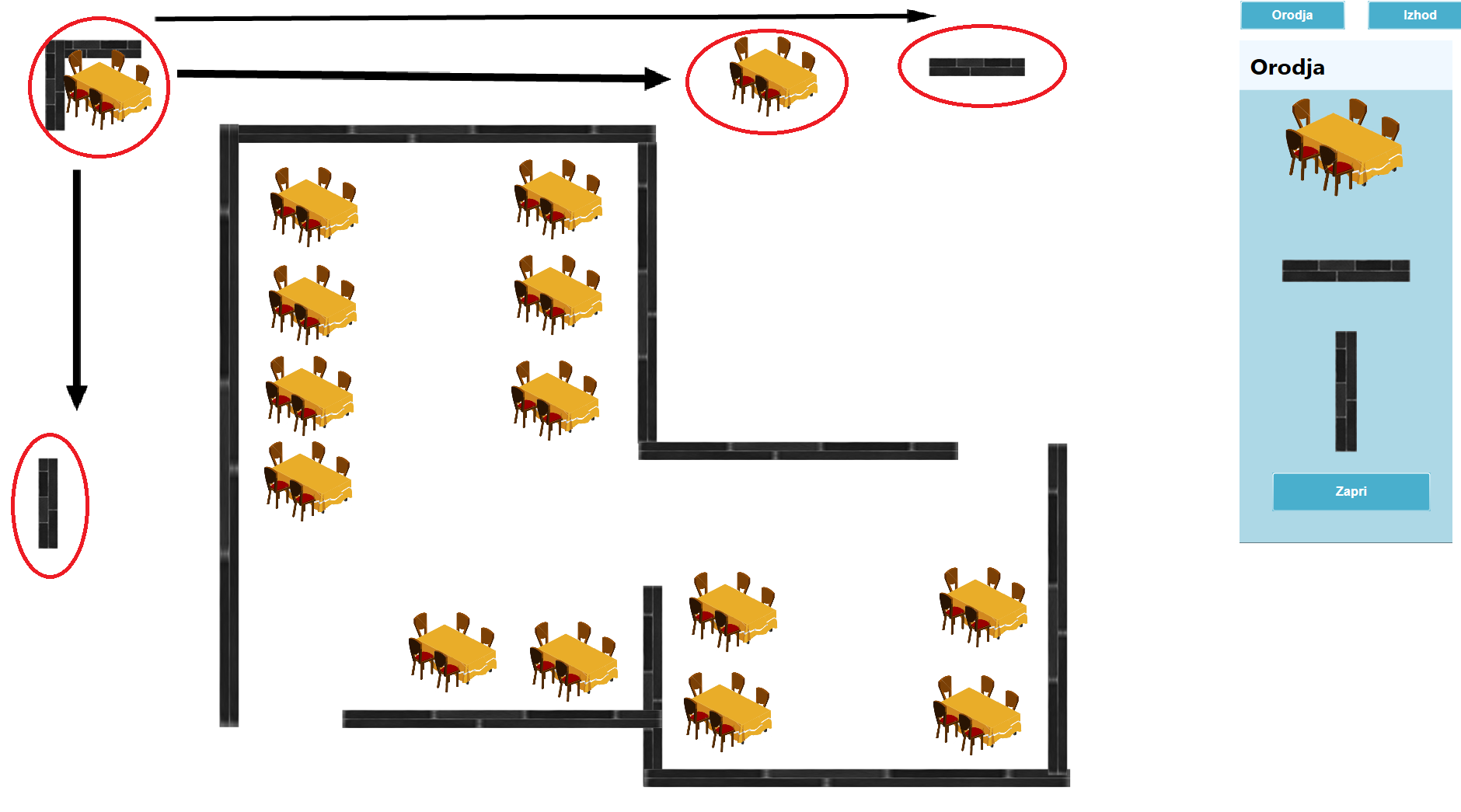mikroPOS mize - izris
Natisni
Spremenjeno: Tue, 11 Dec, 2018 ob 2:52 POPOLDAN
Program mikroPOS Mize vam omogoča grafično prikazati in urejati obliko prostorov vašega gastronomskega obrata in miz v teh prostorih. Oblika sob in položaj miz bo tako prenesen v program mikroPOS Blagajna (glej poglavje mikroPOS Blagajna). Tukaj bomo prikazali vse funkcije in uporabo programa.
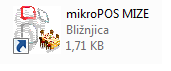
1.1 Zagon programa
Za zagon programa dvakrat kliknite ikono mikroPOS Mize (Slika 1)
1.2 Začetek uporabe
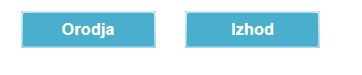 Odpre se okno programa mikroPOS Mize. Ob prvem zagonu bo delovna površina prazna ali bo imela vnaprej urejen prikaz naključnega gastronomskega obrata. Dve ikoni bosta vidni v zgornjem desnem kotu (Slika 2):
Odpre se okno programa mikroPOS Mize. Ob prvem zagonu bo delovna površina prazna ali bo imela vnaprej urejen prikaz naključnega gastronomskega obrata. Dve ikoni bosta vidni v zgornjem desnem kotu (Slika 2):
- Orodja - omogoča dostop do orodij za izdelavo grafičnega prikaza vašega gastronomskega obrata.
- Izhod - izhod iz programa
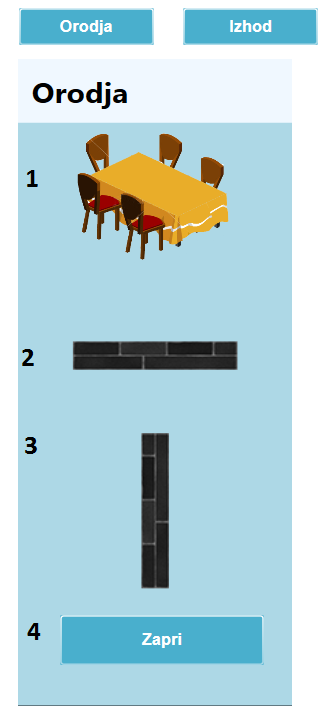
1.3 Orodja
Ob kliku na ikono Orodja dobite dostop do opcij za grafično oblikovanje vašega gastronomskega obrata.
- Ikona mize - omogoča postavitev mize na želeni lokaciji (ikona 1)
- Horizontalna stena - omogoča postavitev horizontalne stene na želeni lokaciji (ikona 2)
- Vertikalna stena - omogoča postavitev vertikalne stene na želeni lokaciji (ikona 3)
- Zapri - Orodja se zaprejo (ikona 4)
1.4 Primer uporabe
Za boljši prikaz uporabe teh orodij bomo to storili na podlagi primera. Recimo, da hočemo urediti grafični prikaz majhne restavracije. Začnemo z zagonom programa in z odprtjem ikone Orodja. Tam izberemo horizontalno steno (slika 3). Ta stena se bo prikazala na zgornjem levem kotu (slika 5).
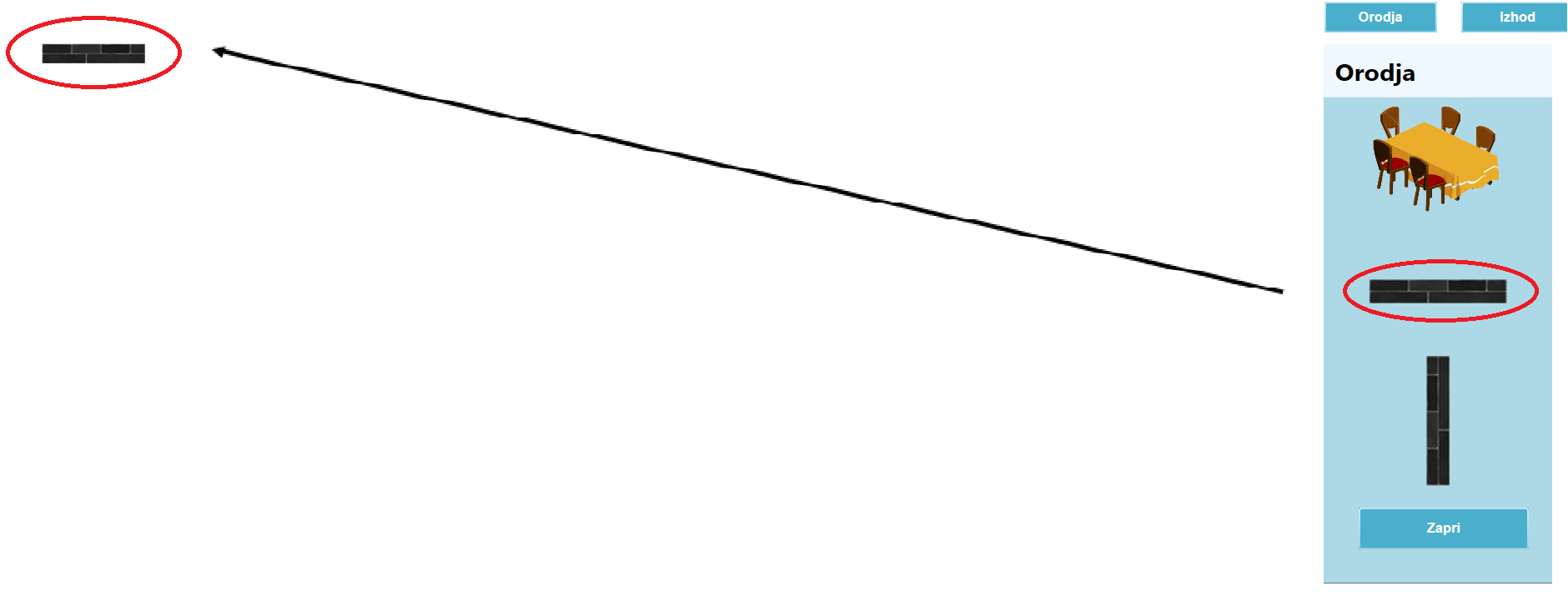
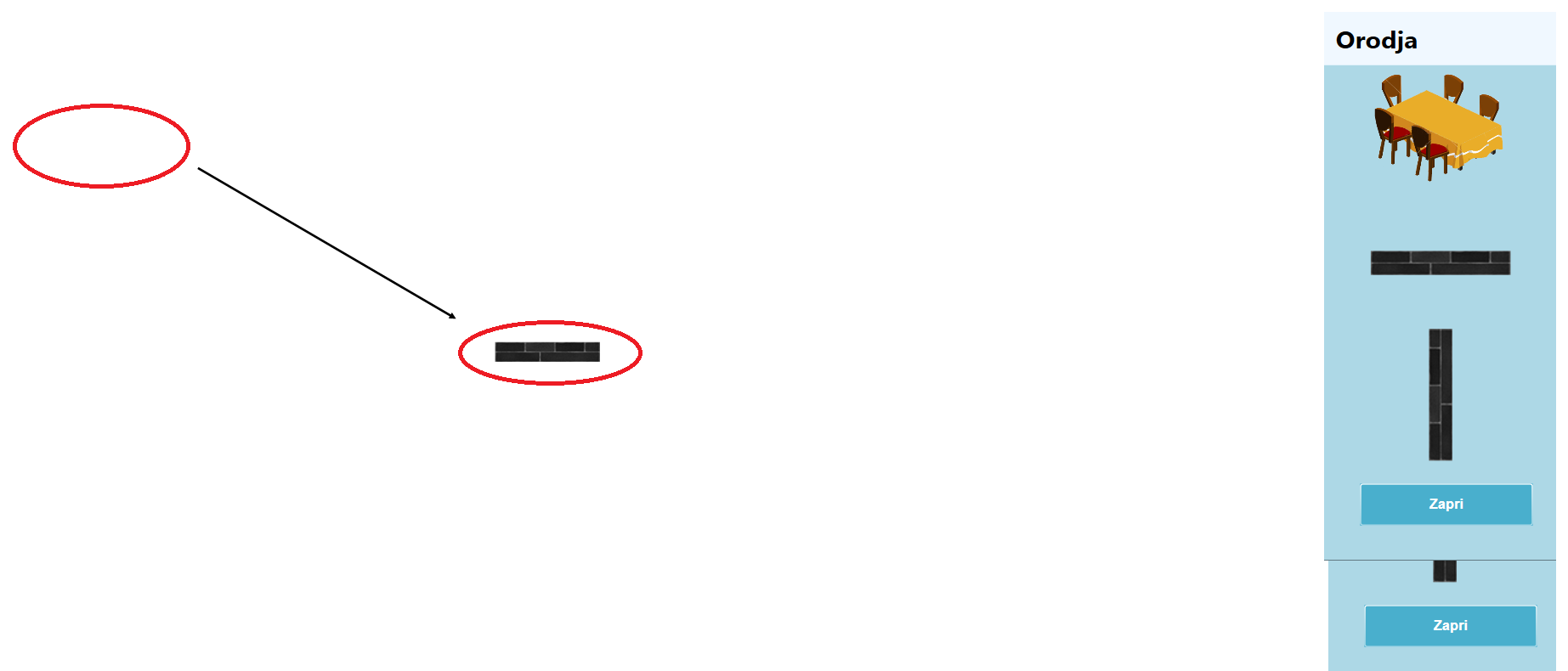 Novi horizontalni del stene na zgornji levi strani lahko sedaj prestavimo kamorkoli na prazni površini (slika 6). To storimo z držanjem izbranega objekta in ga povlečemo na želeno lokacijo. Po tem, ko je stena na želeni lokaciji, lahko z dvojnim klikom nanjo spremenimo tudi njeno dolžino z opcijo Uredi (slika 7). V primeru, ko spreminjamo lastnosti objekta, dobimo v spodnjem delu zaslona prikazano digitalno tastaturo. Ta je za uporabnike touchscreen sistemov.
Novi horizontalni del stene na zgornji levi strani lahko sedaj prestavimo kamorkoli na prazni površini (slika 6). To storimo z držanjem izbranega objekta in ga povlečemo na želeno lokacijo. Po tem, ko je stena na želeni lokaciji, lahko z dvojnim klikom nanjo spremenimo tudi njeno dolžino z opcijo Uredi (slika 7). V primeru, ko spreminjamo lastnosti objekta, dobimo v spodnjem delu zaslona prikazano digitalno tastaturo. Ta je za uporabnike touchscreen sistemov.
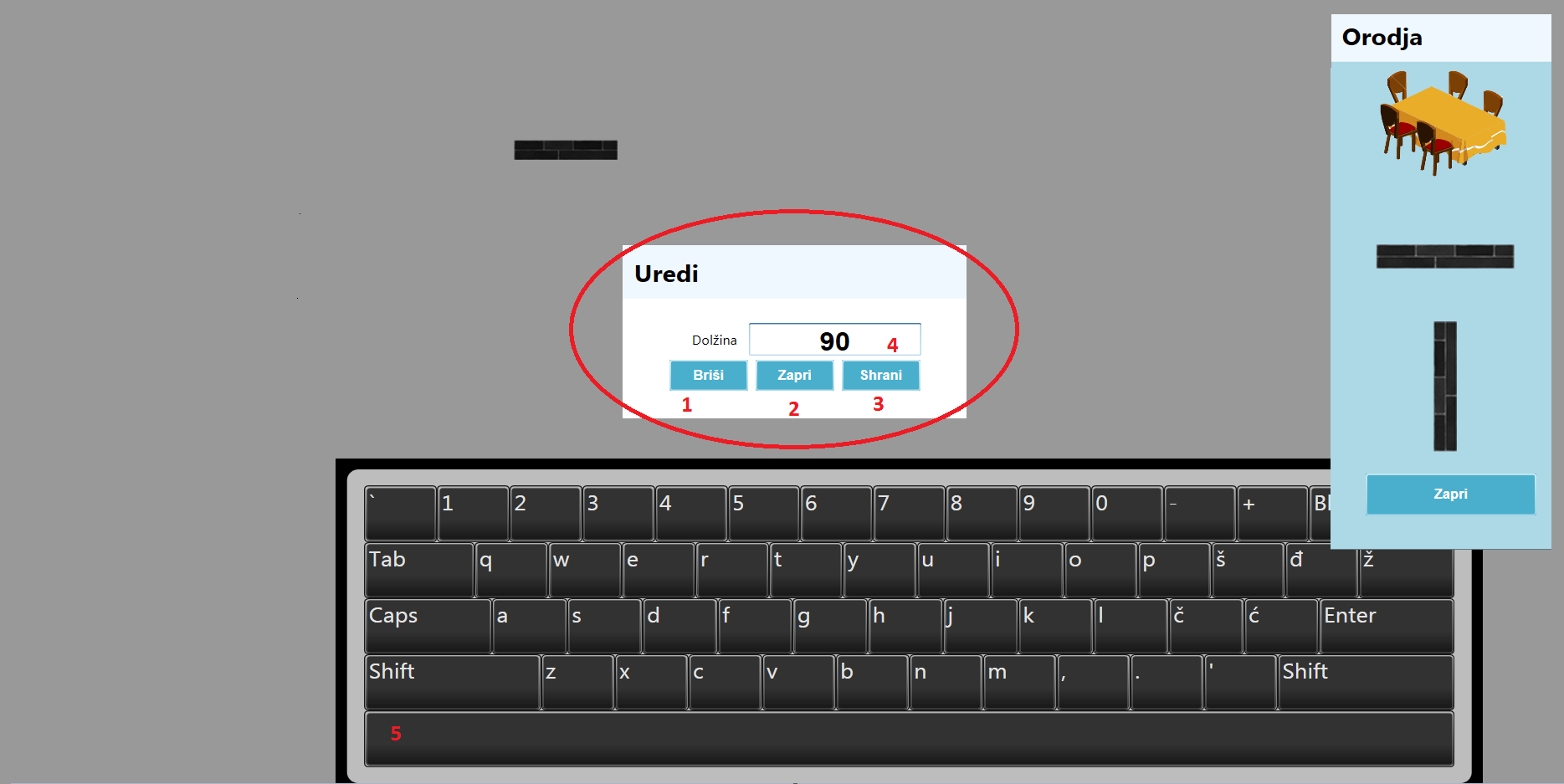
1.5 Opcija Uredi
V opciji Uredi (Slika 7) so na voljo naslednje možnosti:
Briši - izbran objekt (v tem primeru stena) se izbriše (gumb 1)
Zapri - opcija Uredi se zapre, spremembe se ne shranijo (gumb 2)
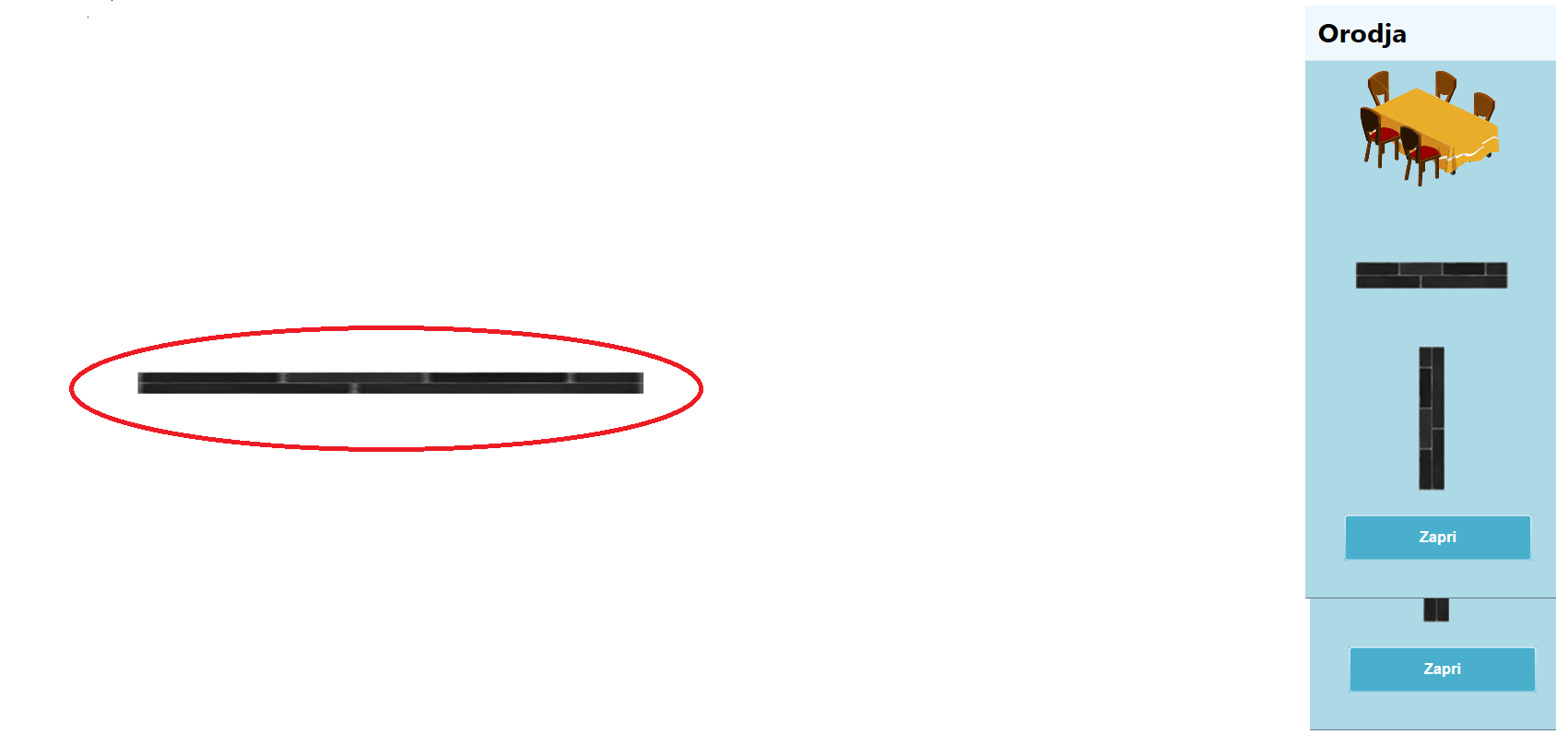 Shrani - če ste spremenili lastnosti izbranega objekta (v tem primeru stena), se te spremembe tako shranijo. (gumb 3)
Shrani - če ste spremenili lastnosti izbranega objekta (v tem primeru stena), se te spremembe tako shranijo. (gumb 3)
Okence z lastnostmi - tukaj lahko spremenite lastnosti objekta (v tem primeru dolžino stene) (ikona 4)
Digitalna tastatura - omogoča spreminjanje lastnosti izbranega objekta na Tuchschreenu. (ikona 5)
Z opcijo Uredi bomo spremenili dolžino izbrane stene na 400 (400 pixlov). Po spremembi izberemo gumb Shrani. To nas vrne nazaj na glavno stran, kjer vidimo podaljšano steno (slika 2). To steno premaknemo na želeno lokacijo na delovni površini.
Tako nadaljujemo. Dodajamo druge stene (horizontalne in vertikalne), prilagajamo njihovo dolžino in jih kombiniramo, dokler ne dobimo želene oblike prostora/prostorov, kjer bodo mize. V našem primeru bomo uporabili prikaz prostorov, kot so prikazane v sliki 9. To je samo za ta primer. Vi boste to uredili po vaših željah.
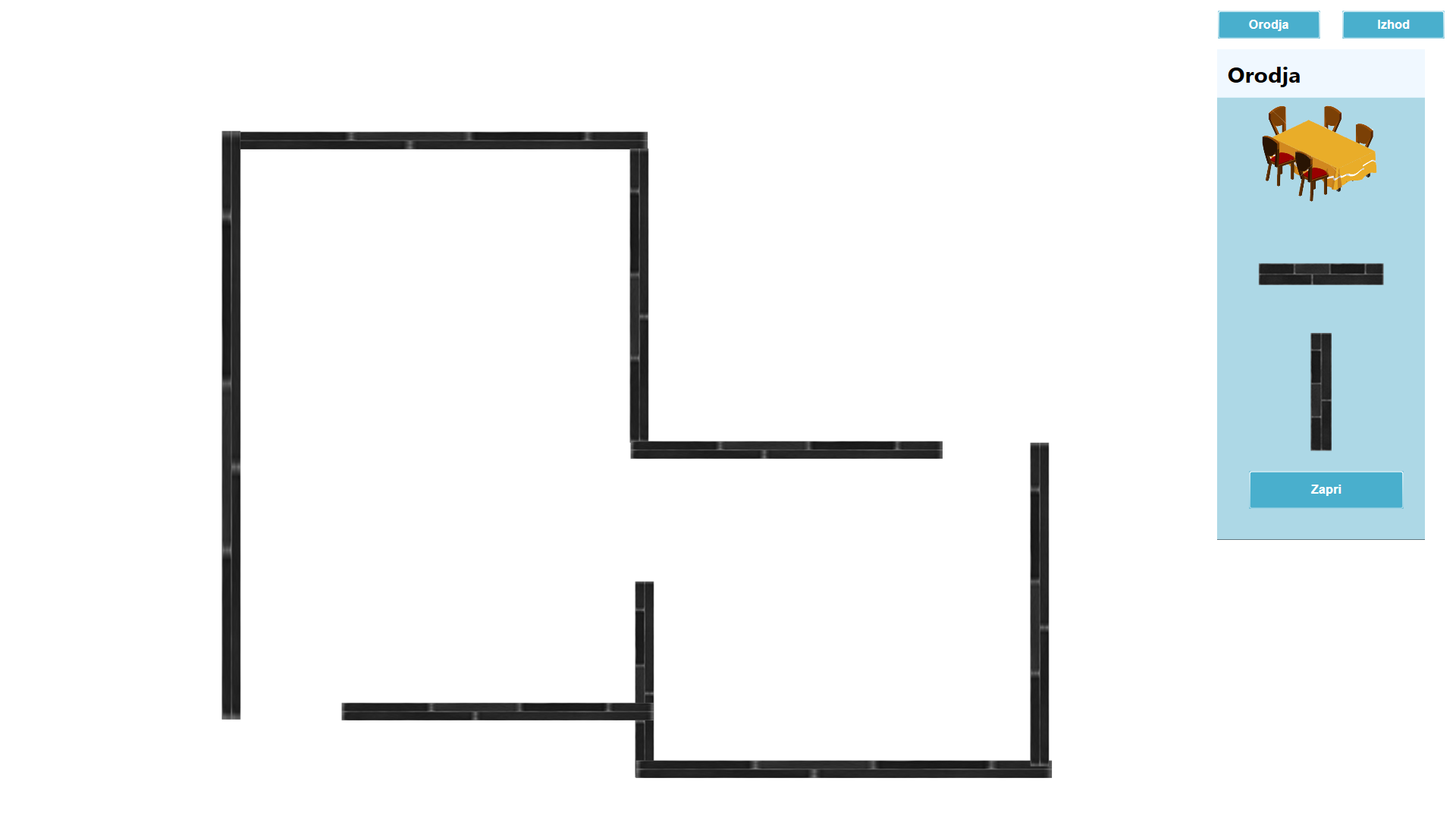
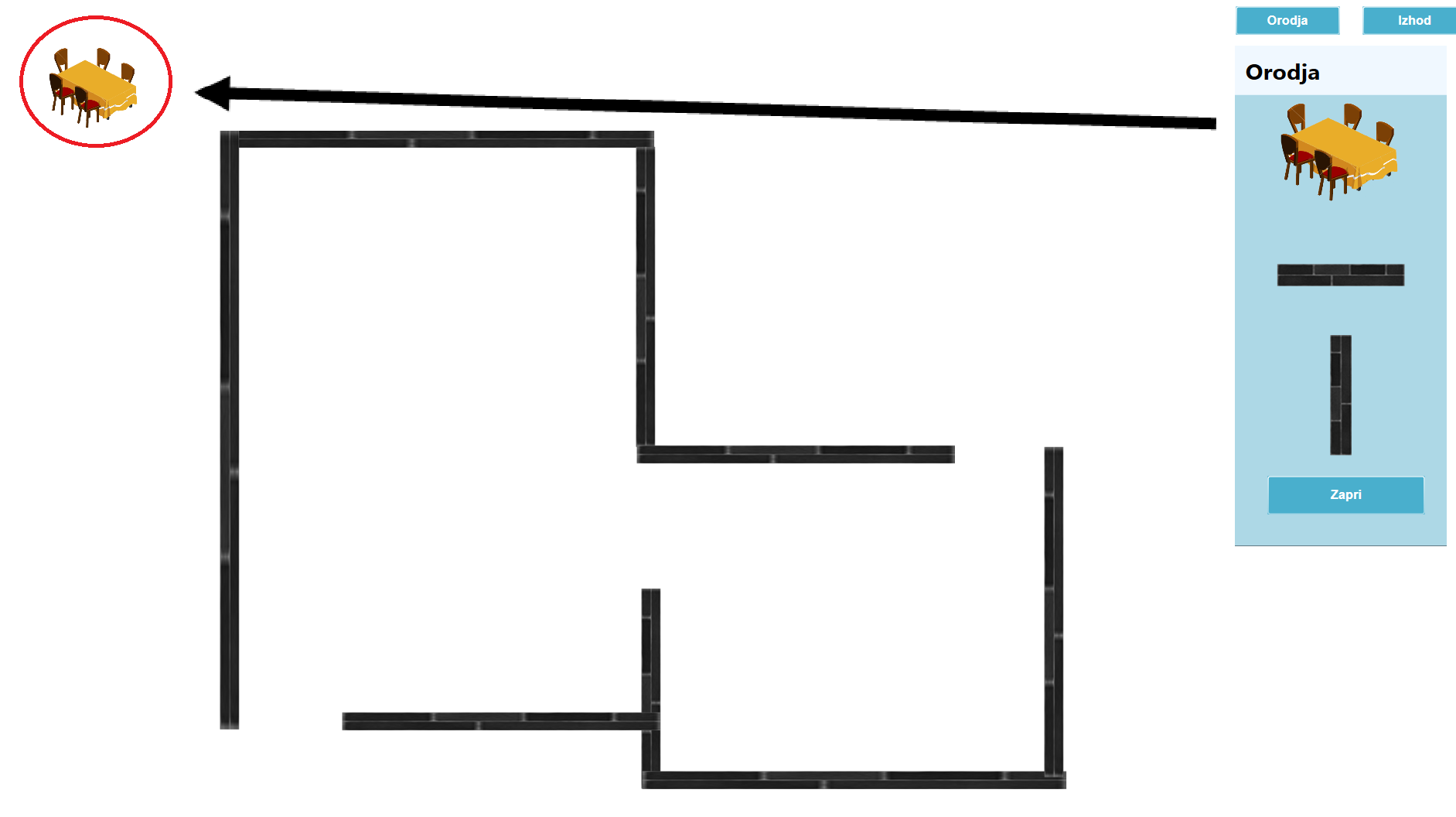 V tem primeru smo sestavili grafični prikaz dveh sob, ki sta med seboj povezani in imata vsaka svoj izhod. Če smo s tem zadovoljni, nadaljujemo s postavitvijo miz.
V tem primeru smo sestavili grafični prikaz dveh sob, ki sta med seboj povezani in imata vsaka svoj izhod. Če smo s tem zadovoljni, nadaljujemo s postavitvijo miz.
Mize postavimo na enak način, kot stene. Kliknemo na ikono mize v opciji Orodja. Pojavi se ikona mize na zgornjem levem delu zaslona (slika 10). Mizo povlečemo za želeno mesto in to ponovimo, dokler ne dosežemo želeno število miz (slika 11).
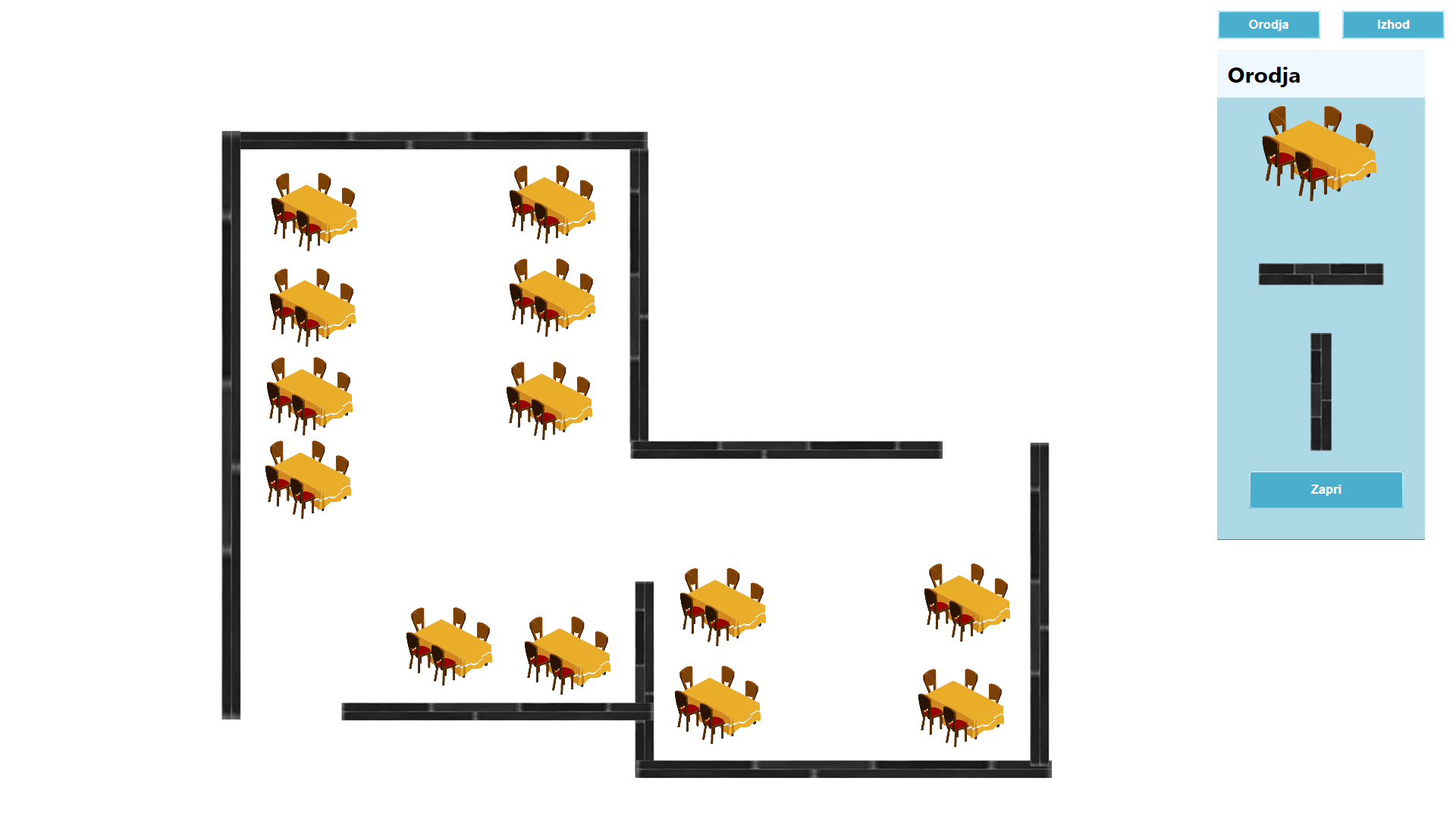
Kot v primeru stene imajo tudi mize opcijo Uredi (slika 12). Kot pri steni, so nam na voljo opcije Briši, Zapri in Shrani, z enakim izidom. Na voljo nam je tudi digitalna tastatura, enako, kot pri steni. Razlika je v praznem okencu, kjer ni kot pri steni, na voljo sprememba dolžine stene, ampak ime mize. Vsako mizo lahko tako dodelite ime oz. oznako zaradi preglednosti.
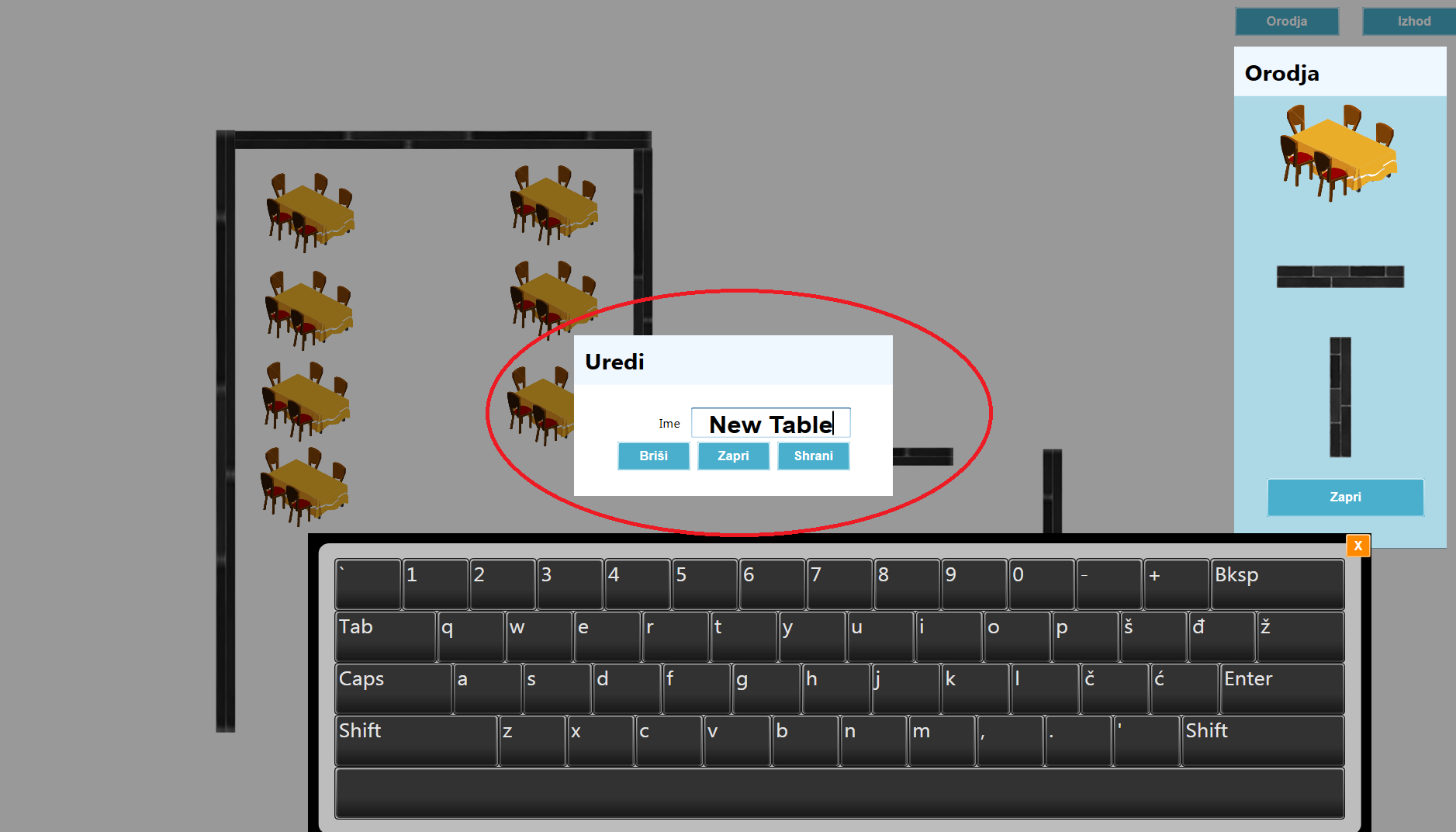
1.6 Kreacija več objektov hkrati
Za vsak objekt (horizontalna stena, vertikalna stena in miza) velja pravilo, da za vsak klik na ikono objekta v okencu Orodja, nastane dodaten objekt tega tipa v zgornjem levem kotu. Ti objekti se bodo polagali drug na drugega (slika 13). V tem primeru smo kreirali dve mizi, dve horizontalni steni in dve vertikalni steni. Ker smo kreirali vsak objekt dvakrat, z potegom zgornjih objektov razkrijemo spodnje (slika 14). Pri tem morate paziti, da ne kreirate preveč objektov, ker boste morali vsak odvečni objekt posebej izbrisati v opciji Uredi!
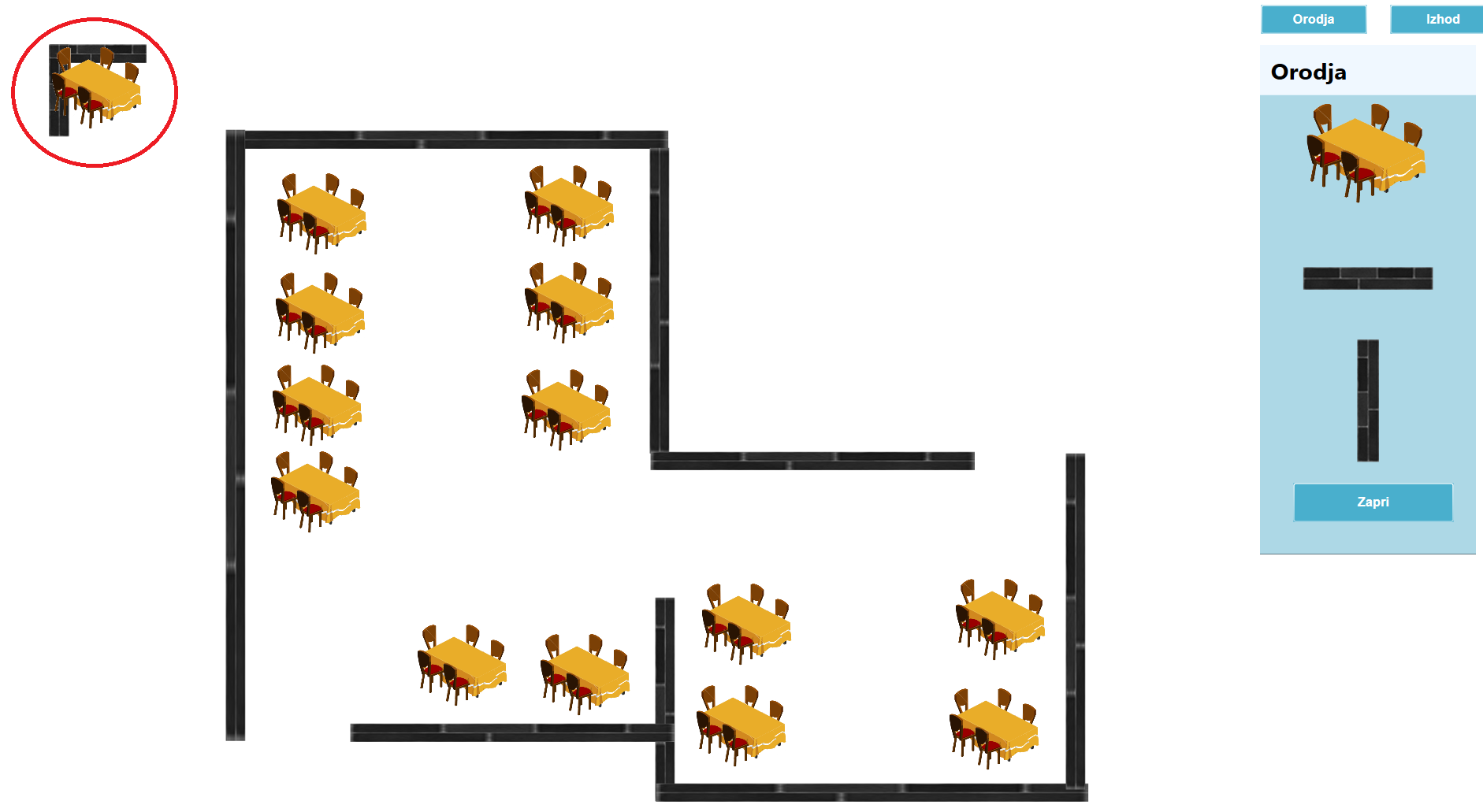
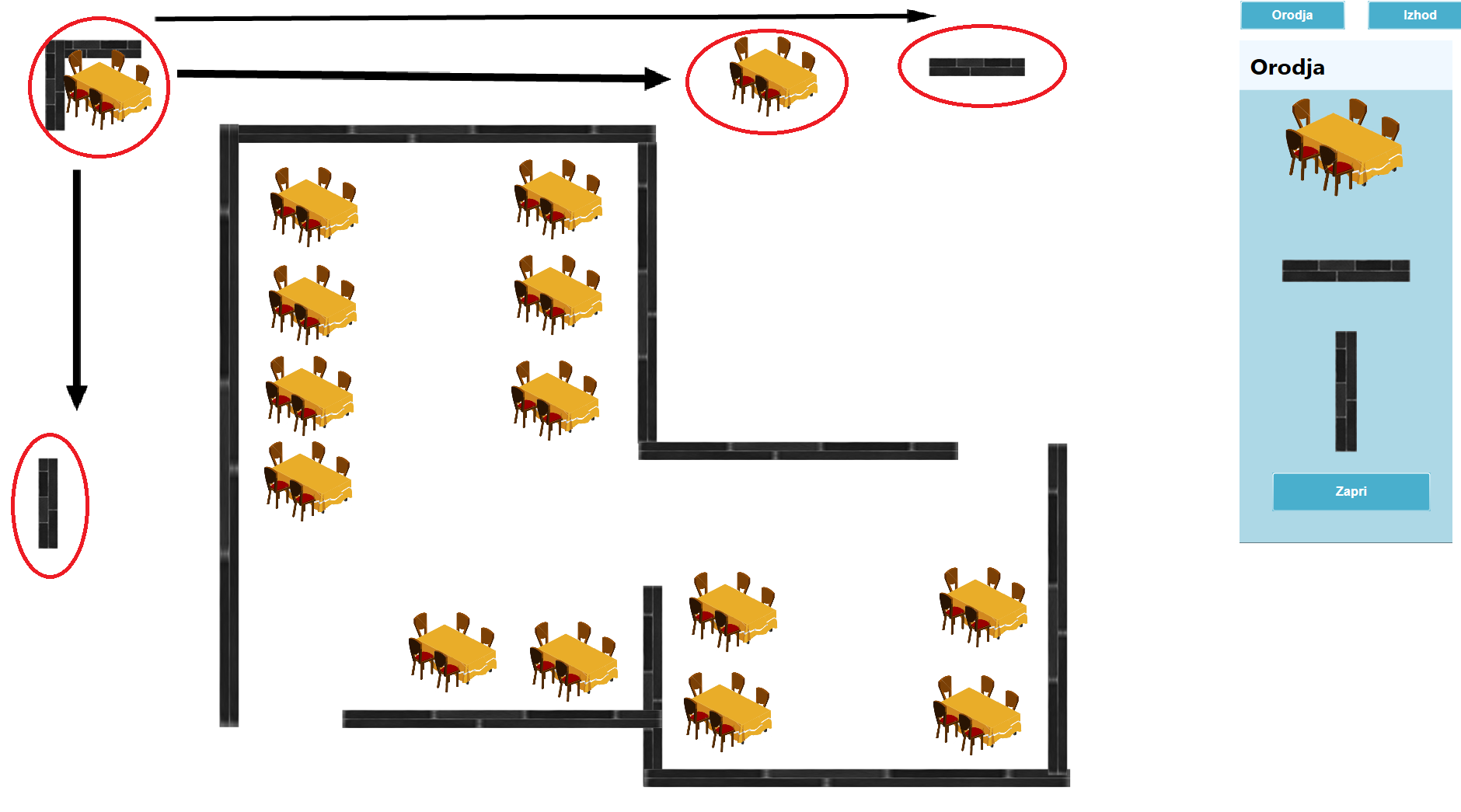
1.7. Zaključek
Ko končate z oblikovanjem vašega gastronomskega objekta in ste z izidom zadovoljni, lahko program zaprete. Vse spremembe, ki ste jih naredili in v Uredi shranili, se bodo avtomatično shranile v programu mikroPOS Mize. Dodatne spremembe lahko kadarkoli naredite kasneje, z ponovnim zagonom tega programa.
Je bil odgovor v pomoč?
Da
Ne
Send feedback Žal nam je, da nismo bili v pomoč. Pomagajte nam izboljšati ta članek s svojimi povratnimi informacijami.
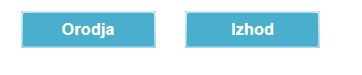 Odpre se okno programa mikroPOS Mize. Ob prvem zagonu bo delovna površina prazna ali bo imela vnaprej urejen prikaz naključnega gastronomskega obrata. Dve ikoni bosta vidni v zgornjem desnem kotu (Slika 2):
Odpre se okno programa mikroPOS Mize. Ob prvem zagonu bo delovna površina prazna ali bo imela vnaprej urejen prikaz naključnega gastronomskega obrata. Dve ikoni bosta vidni v zgornjem desnem kotu (Slika 2):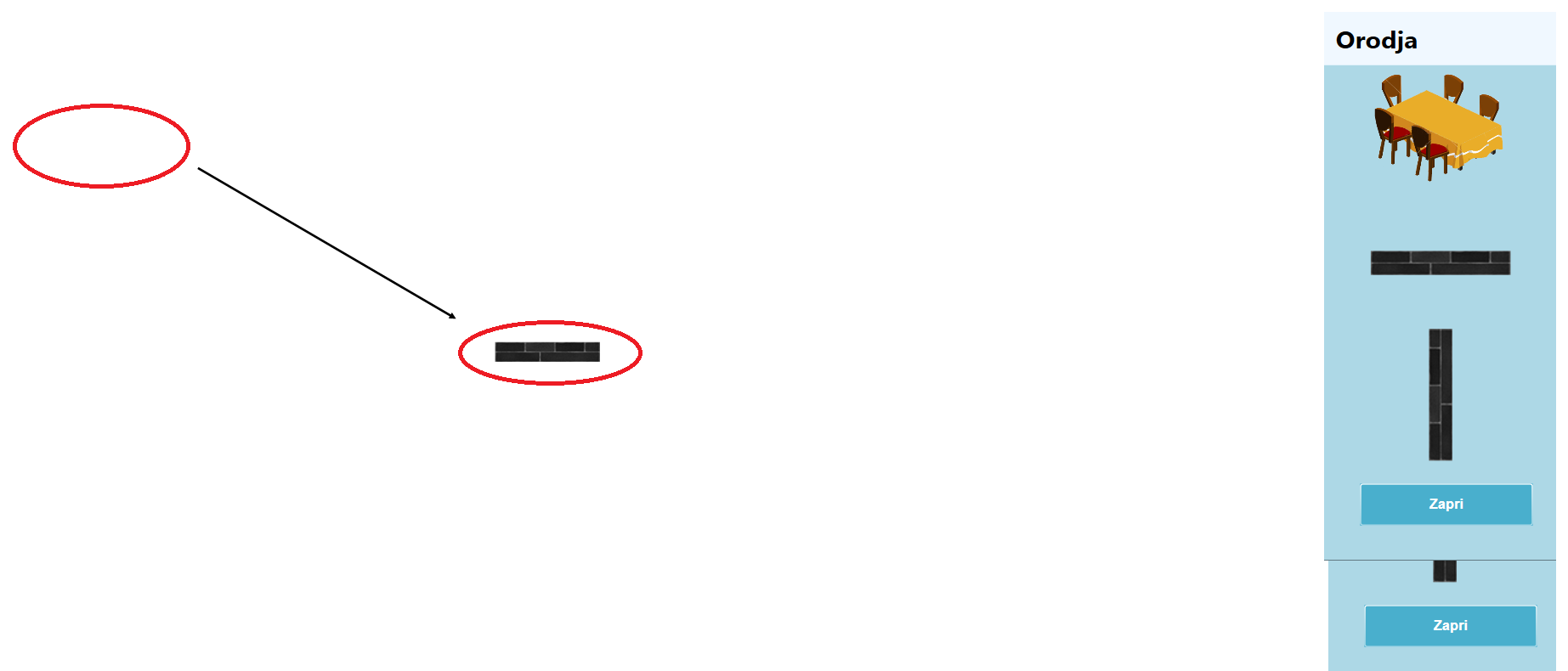 Novi horizontalni del stene na zgornji levi strani lahko sedaj prestavimo kamorkoli na prazni površini (slika 6). To storimo z držanjem izbranega objekta in ga povlečemo na želeno lokacijo. Po tem, ko je stena na želeni lokaciji, lahko z dvojnim klikom nanjo spremenimo tudi njeno dolžino z opcijo Uredi (slika 7). V primeru, ko spreminjamo lastnosti objekta, dobimo v spodnjem delu zaslona prikazano digitalno tastaturo. Ta je za uporabnike touchscreen sistemov.
Novi horizontalni del stene na zgornji levi strani lahko sedaj prestavimo kamorkoli na prazni površini (slika 6). To storimo z držanjem izbranega objekta in ga povlečemo na želeno lokacijo. Po tem, ko je stena na želeni lokaciji, lahko z dvojnim klikom nanjo spremenimo tudi njeno dolžino z opcijo Uredi (slika 7). V primeru, ko spreminjamo lastnosti objekta, dobimo v spodnjem delu zaslona prikazano digitalno tastaturo. Ta je za uporabnike touchscreen sistemov.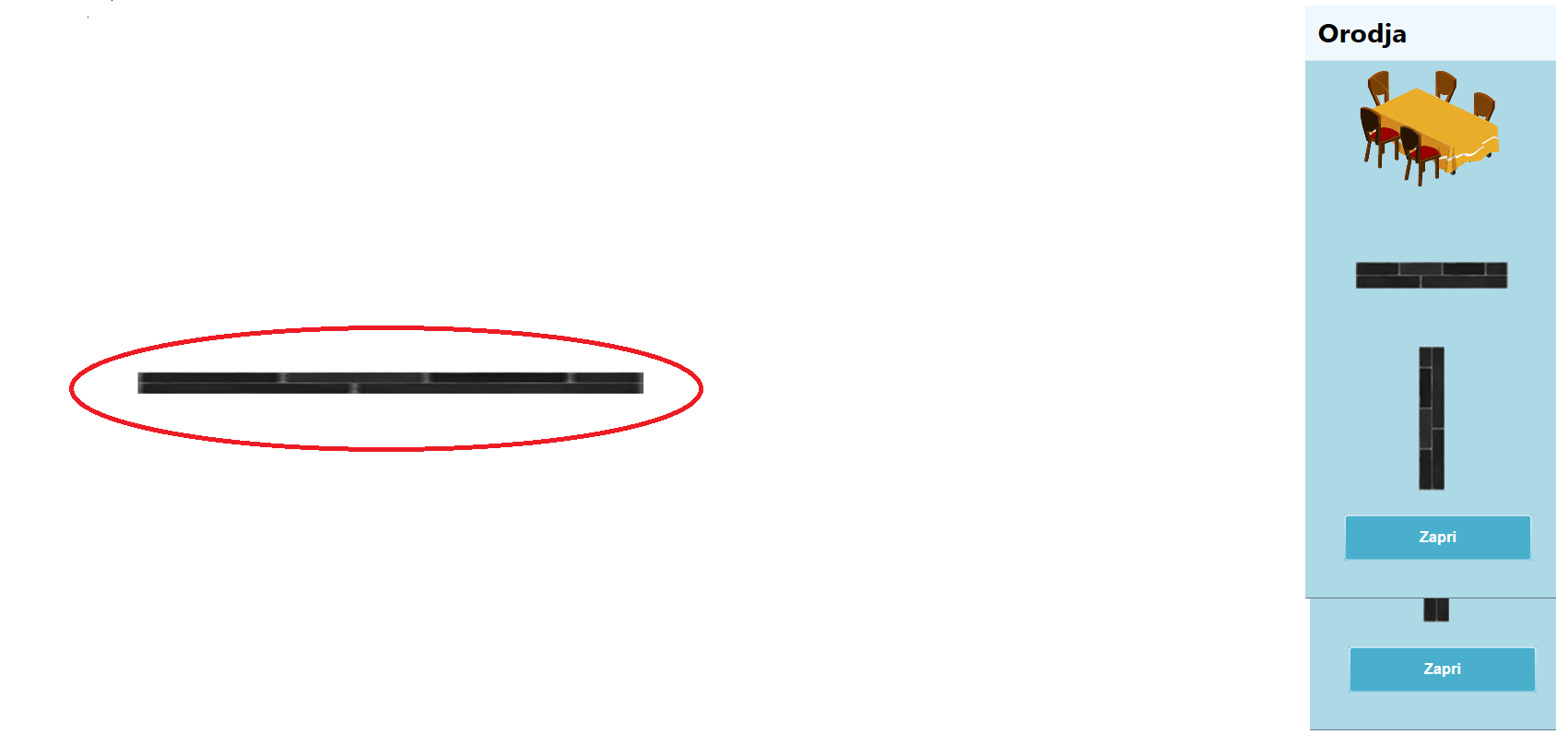 Shrani - če ste spremenili lastnosti izbranega objekta (v tem primeru stena), se te spremembe tako shranijo. (gumb 3)
Shrani - če ste spremenili lastnosti izbranega objekta (v tem primeru stena), se te spremembe tako shranijo. (gumb 3)
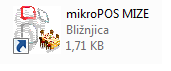
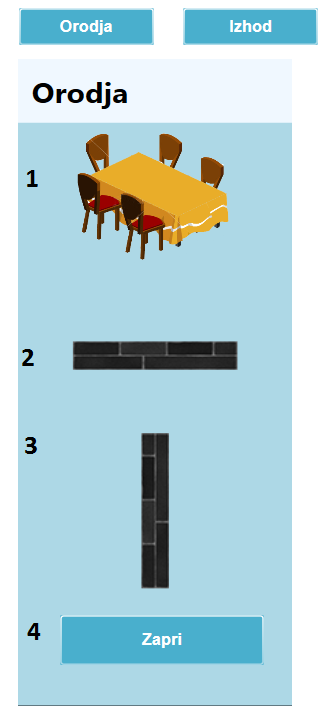
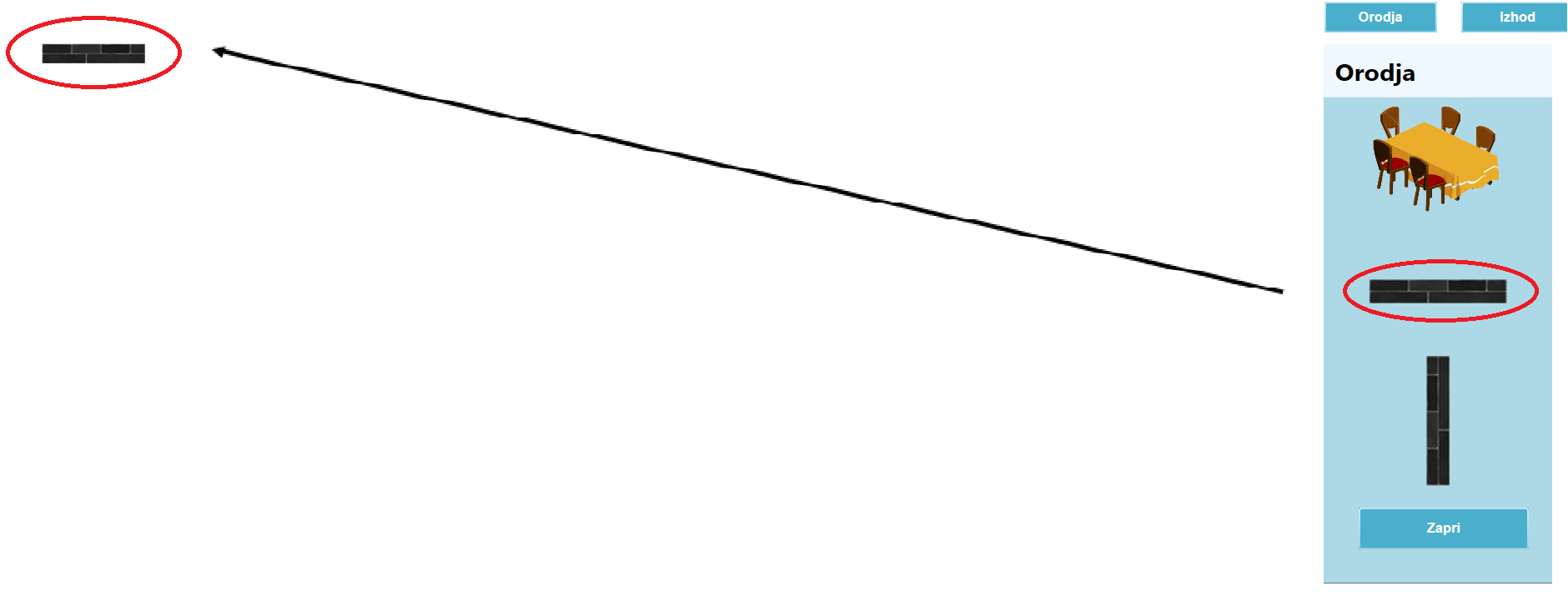
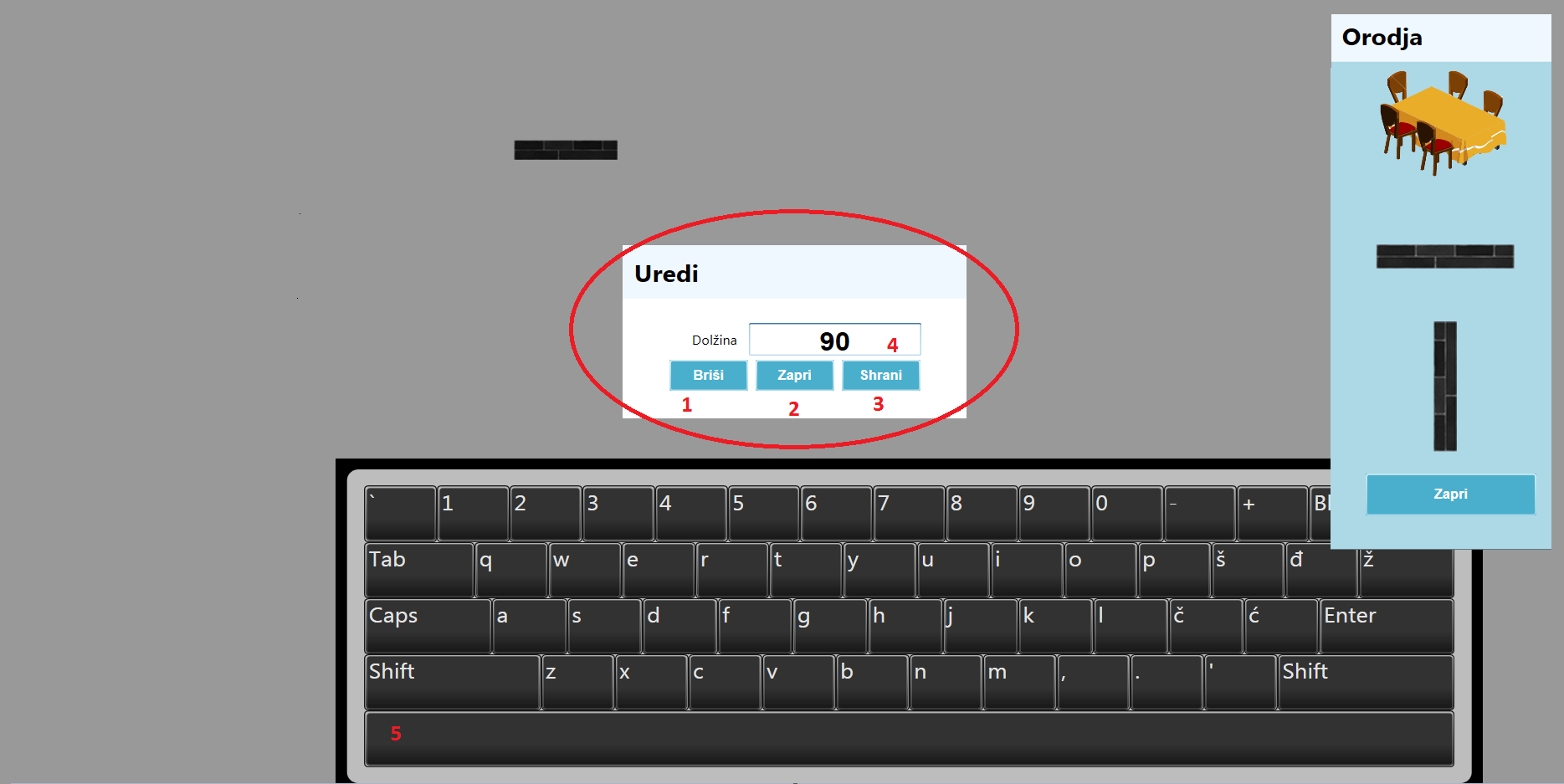
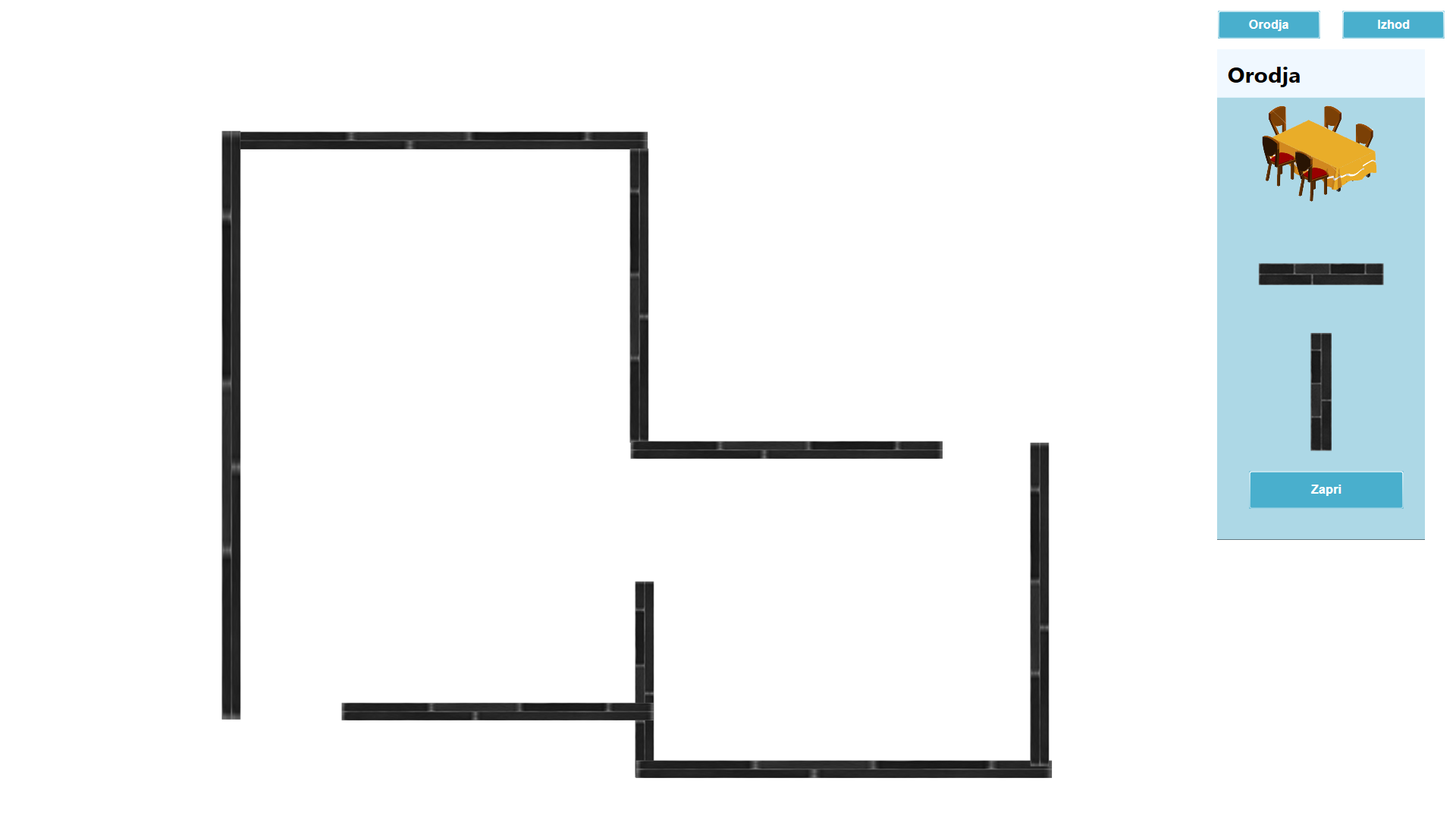
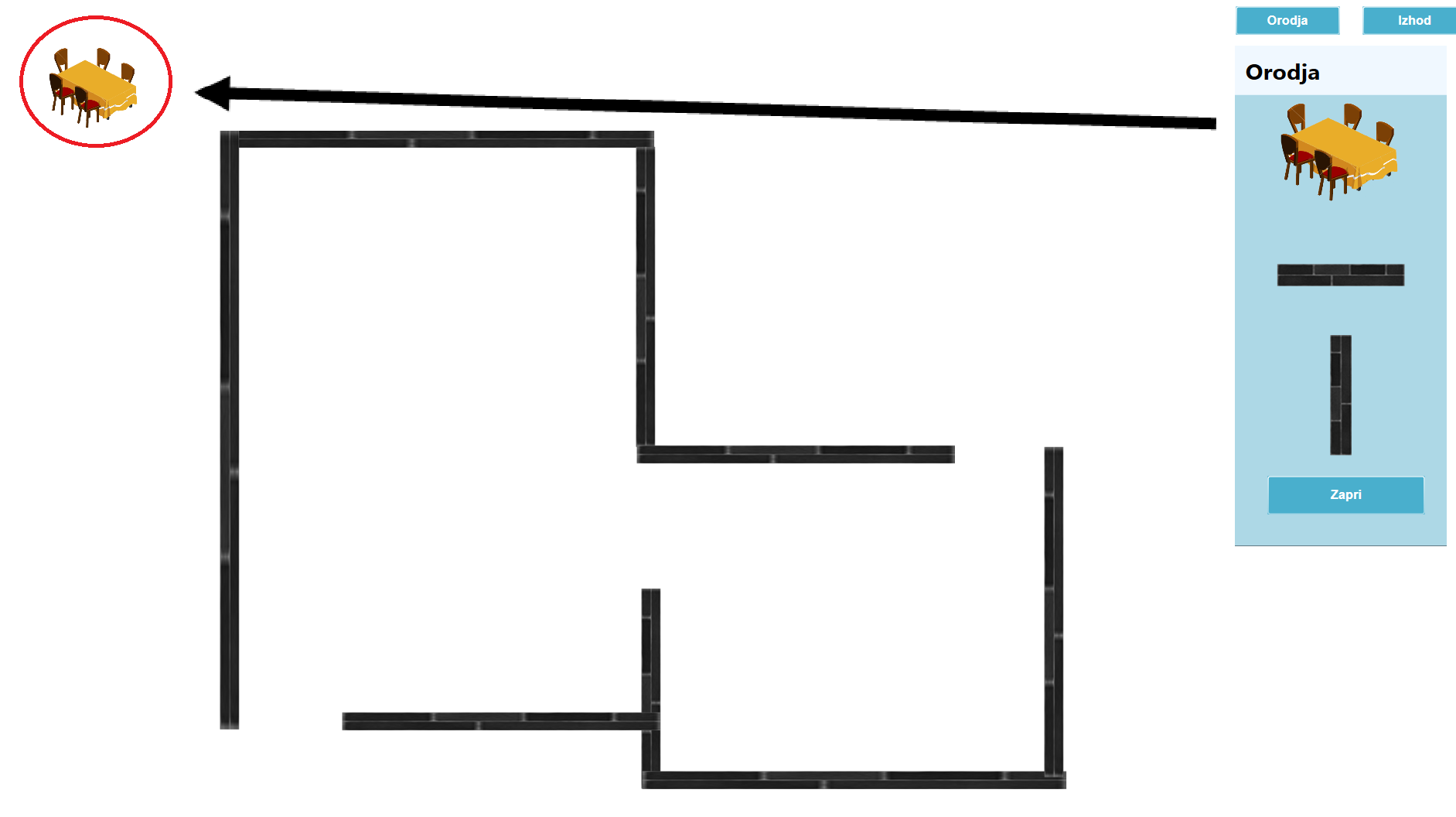 V tem primeru smo sestavili grafični prikaz dveh sob, ki sta med seboj povezani in imata vsaka svoj izhod. Če smo s tem zadovoljni, nadaljujemo s postavitvijo miz.
V tem primeru smo sestavili grafični prikaz dveh sob, ki sta med seboj povezani in imata vsaka svoj izhod. Če smo s tem zadovoljni, nadaljujemo s postavitvijo miz.