Z gumbom Artikli imamo možnost urejanja artiklov, ki so vnešeni v sistem in se uporabljajo v programu mikroPOS Blagajna (Slika 132, Ikona 1).
Skupina artiklov. Nad oknom Naziv imamo gumbe Dodaj, Uredi, Gor in Dol (Ikona 2). S temi gumbi lahko urejamo in dodajamo skupine artiklov, ki bodo prikazani v programu Blagajna (npr. skupina artikla Piva bo vsebovala vsa piva: Laško, Union itd.)). Pod temi gumbi imamo spisek vseh skupin artiklov (Ikona 3). Z izbiro artikla lahko le tega prestavimo gor ali dol (s tem spreminjamo vrstni red, s katerim se bodo vrste artiklov prikazale v programu Blagajna), kreiramo novo vrsto artiklov ali uredimo obstoječe.
Artikli. Pod vrstami artiklov (Ikona 3) imamo gumbe za urejanje artiklov (Ikona 4) in spisek artiklov (ikona5). Pri artiklih imamo enake opcije, kot pri vrstah artiklov, z izjemo, da lahko tukaj tudi brišemo obstoječe artikle.
Strani. Ker je artiklov veliko, so razdeljeni na strani. Z gumbi na dnu okna lahko listamo naprej ali nazaj po teh straneh (Ikona 6).
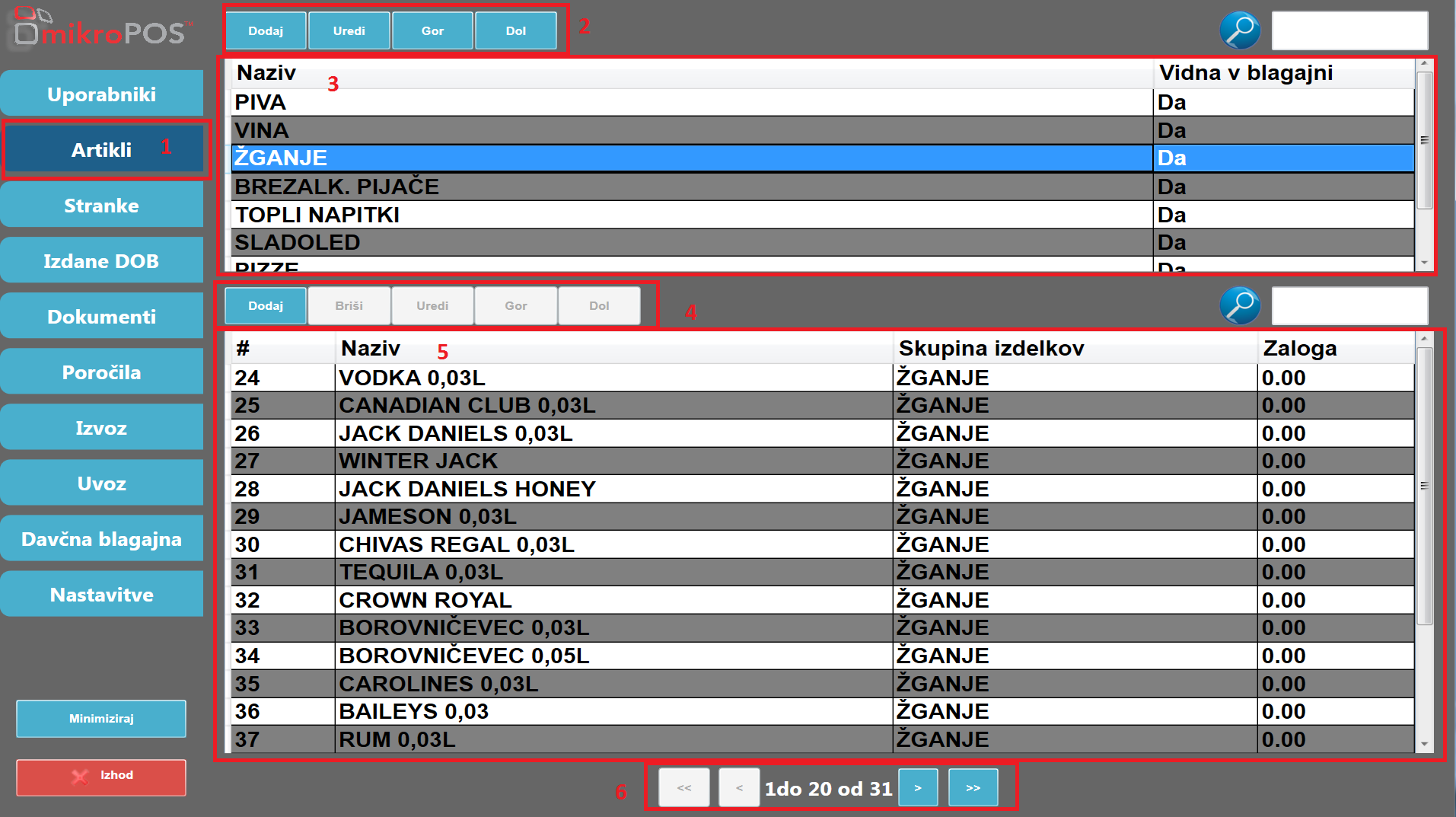
Pri skupinah artiklov z gumboma Uredi ali Dodaj odpremo okno Skupina izdelkov (slika 133). Pod opcijo Podrobnosti lahko dodelimo skupini artiklov ime/naziv in ali je izbrana skupina artiklov vidna v programu Blagajna.
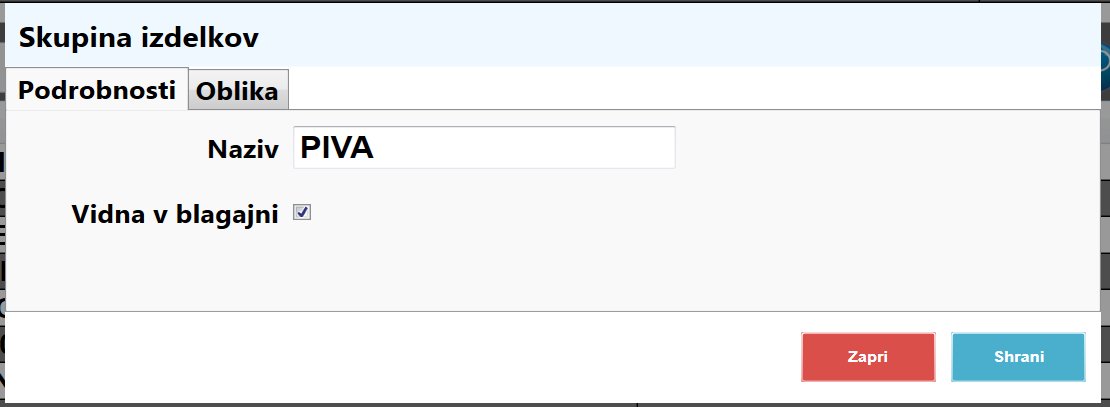
Pod opcijo Oblika pa lahko oblikujemo barvo za ozadje in ospredje gumba za skupino artiklov, ki bo prikazan v programu Blagajna, kot tudi velikost pisave (Slika 134).
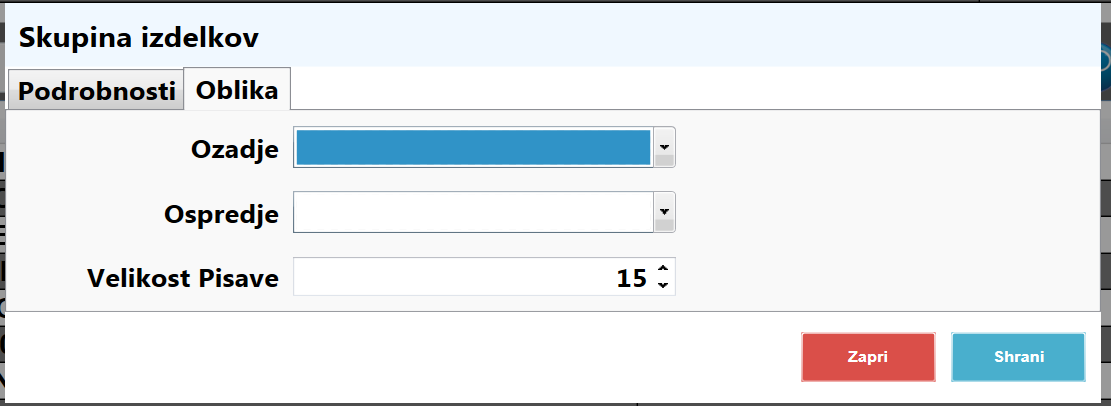
Za artikle z gumboma Uredi ali Dodaj odpremo okno Artikli (Slika 135). V tem oknu lahko urejamo splošne podatke, cene, srečne ure, sestavnice in obliko. Kaj bomo urejali, izberemo z gumbi na vrhu okna Artikel (Ikona 1).
Artikli. Tukaj urejamo ime/naziv, EAN koda, Opis, Popuste in veliko več (Ikona 2). Na dnu okna lahko z gumbi spremembe shranimo, razveljavimo, podatke artikla natisnemo ali dobimo pregled gibanja zalog.
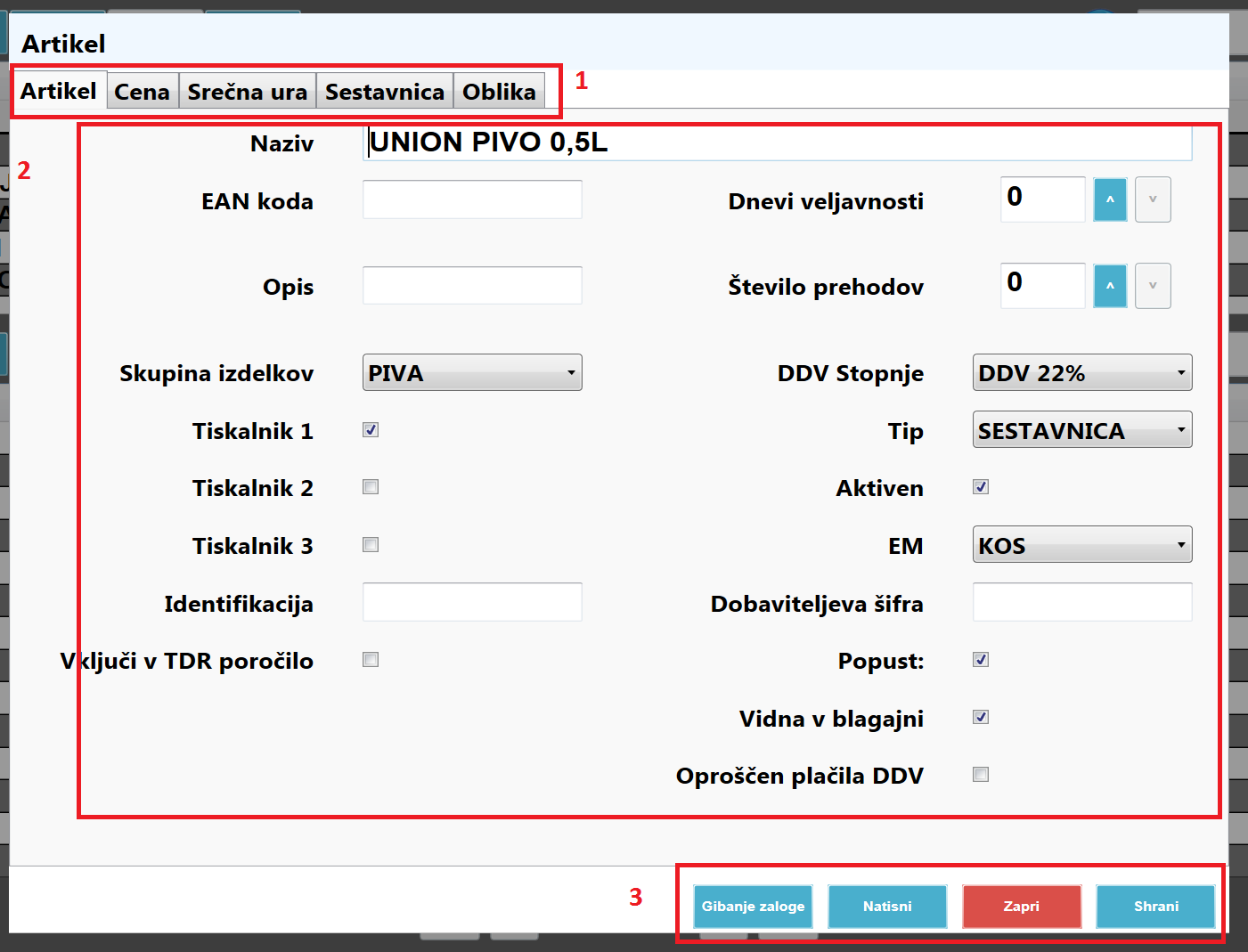
Opozorilo: Pred vnosom novega artikla moramo vedno določiti najprej nabavni artikel ter nato prodajnega. Nabavni artikel shranimo v skupino Nabava/Prevzem (odvisno od poimenovanja skupine), tip nabavnega artikla mora biti Blago/material, določite tudi pravilno stopnjo nabavnega DDV-ja (torej po kakšni stopnji DDV ste kupili blago). Shranimo in program nas opozori, da cena ni vnešena in samo potrdimo z DA in nadaljujemo z dodajanjem novega artikla, sedaj prodajnega. Pri prodajnem artiklu določimo naziv, pravilno stopnjo prodajnega DDV-ja, ter obvezno označimo tip artikla kot SESTAVNICA. V zavihku Cena mu dodamo ceno, v zavihku Sestavnica pa mu določimo sestavnico, poiščemo naš prej dodani nabavni artikel. Torej naredimo povezavo med prodajnim in nabavnim artiklom ter količino zmanjševanja zaloge.
Npr: Prodajni artikel je »Kava z mlekom«, naš nabavni artikel je »Kava 1kg«, v tem primeru bo na artiklu »Kava z mlekom« sestavnica »Kava 1kg« s količino razknjiževanja 0,007. To pomeni, da bo ena prodana kava z mlekom, zmanjšala zalogo nabavnega artikla za 0,007 kg.
V opciji artikel lahko določimo:
Naziv, EAN koda in Opis (Slika 136, Ikona 1).
Pod katero skupino artiklov bo izbran artikel spadal (na voljo so nam vse glavne skupine artiklov, ki so trenutno v sistemu - če ni skupine, pod katero bi izbran artikel dali, jo lahko kreiramo), na kateri tiskalnik bo artikel vezan, njegova identifikacija in ali naj bo vključen v TDR poročila (trgovska knjiga) (Ikona 3).
Vezanost artikla na konsignacijsko skladišče (Ikona 4) (je samo na voljo, če v opciji Tip artikla (tudi v meniju Artikli) ni izbrana Sestavnica (v tem primeru tudi ni sestavnice zavihka na zgornjem delu okna, kot vidno na sliki 136)).
Nastavitev veljavnosti artikla in število prehodov (ikona 2) – velja za fitnes.
Določitev davčne stopnje za artikel (Ikona 5).
Določitev tipa blaga (Ikona 6).
Določitev, če je blago oproščeno DDV, če je vidno v programu Blagajna, če se na blago lahko da popust, ali je aktivno in kako štejemo/merimo artikel (kos, kg, liter) (Ikona 7).
Gumb Gibanje zaloge nam prikaže poročilo v novem oknu, kjer vidimo gibanje zaloge tega artikla (Slika 137) (v tem primeru nismo imeli zalog).
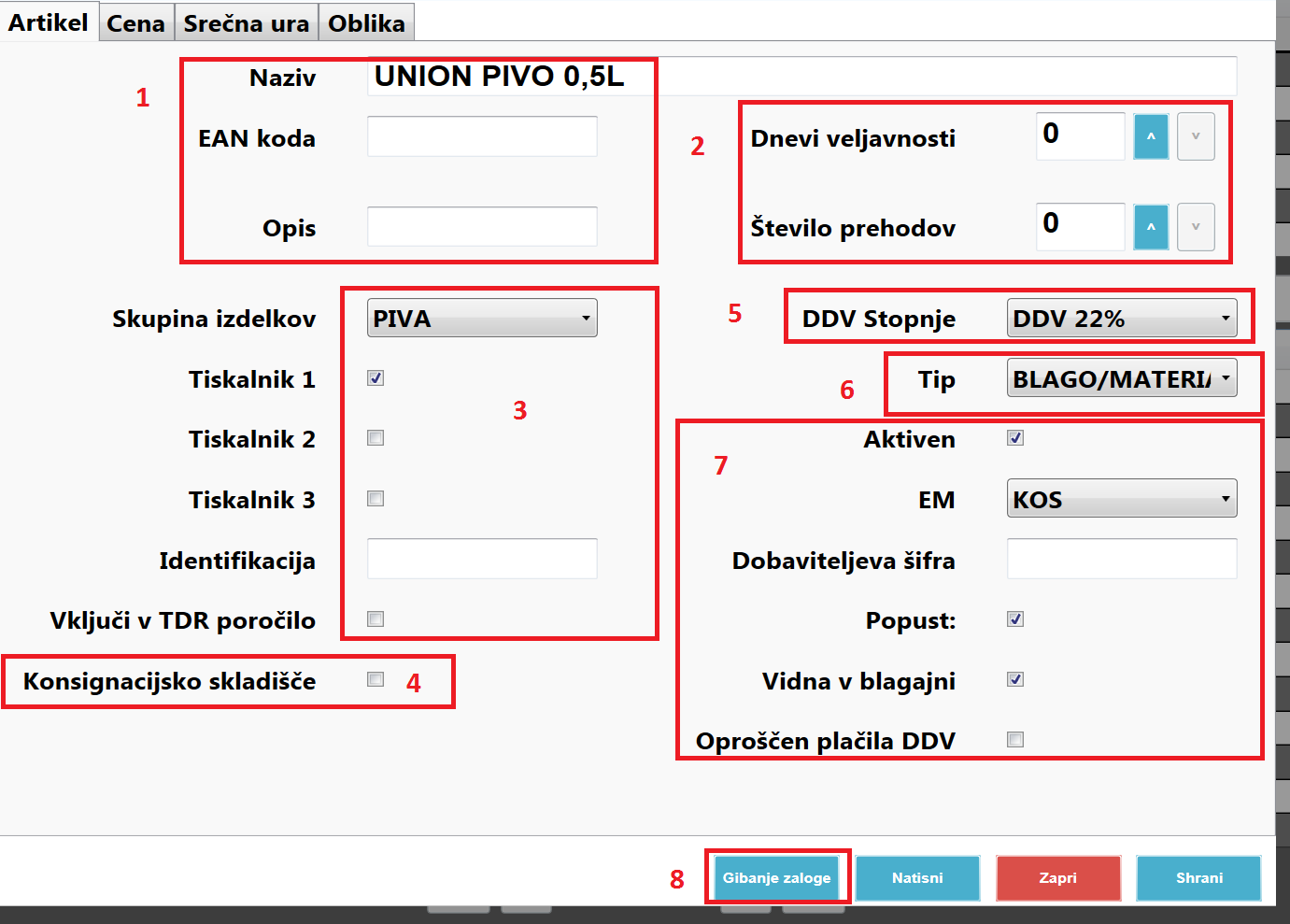
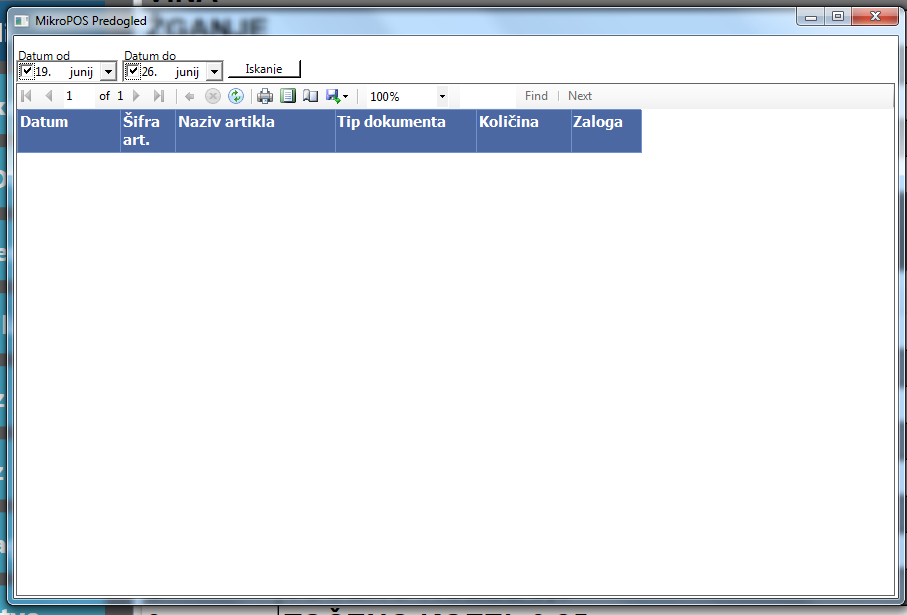
Pri izbiri Tipa artikla imamo na izbiro sledeče opcije: Blago/Material, Sestavnica, Storitev, Dostop dopoldan in Dostop brez omejitve (Slika 138, Ikona 1). Če je izbrana opcija Sestavnica, nam v oknu Artikli ni na voljo možnost Konsignacijsko skladišče (Ikona 2). Z izbiro sestavnica pa nam je na voljo zavihek Sestavnica na zgornjem delu okna (Ikona 3).
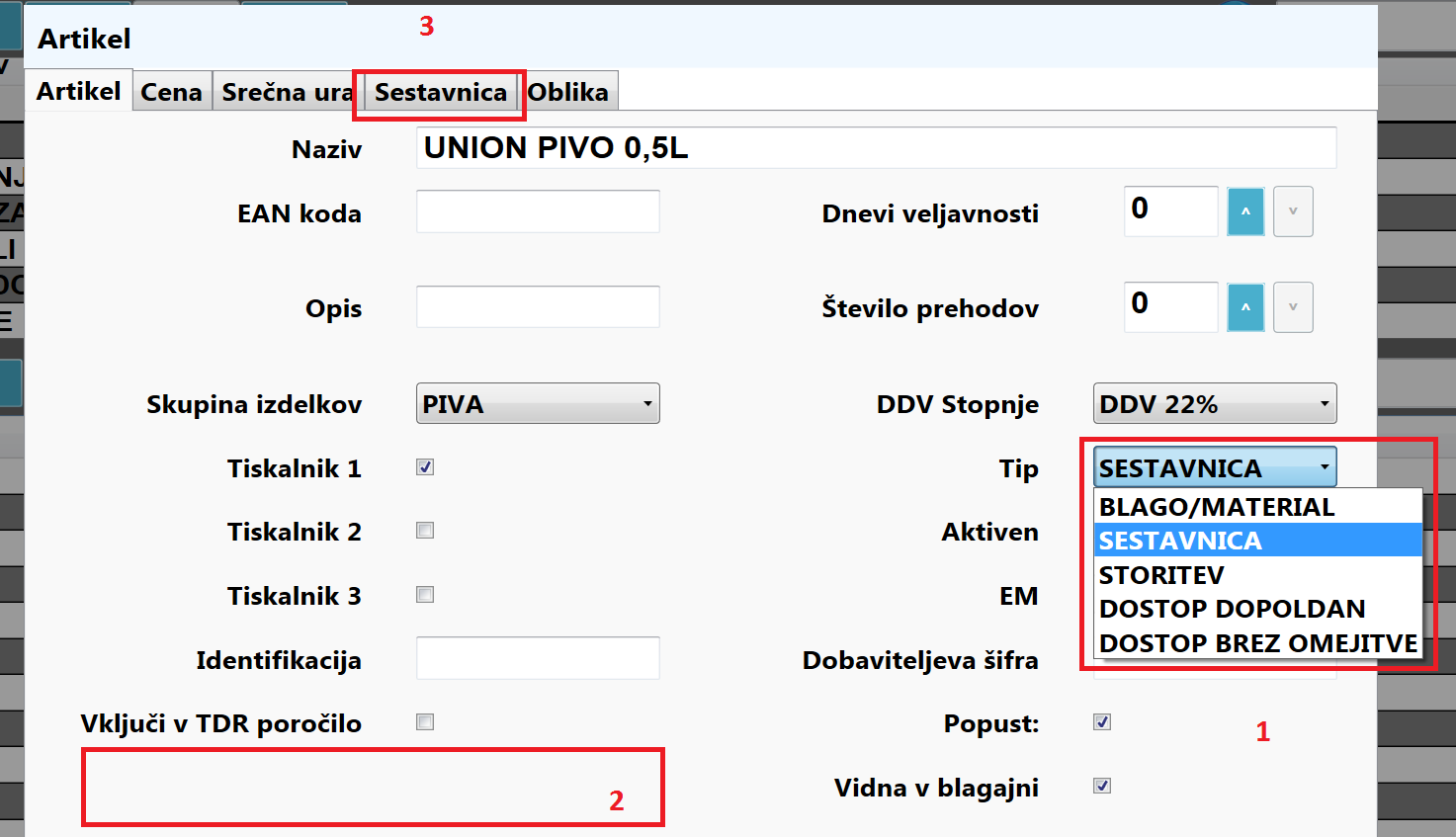
Cena. Tukaj lahko pogledamo stanje cen po datumih, trenutno ceno brez in z DDV, spremembo cene in dodajanje drugih cen. (Slika 139).
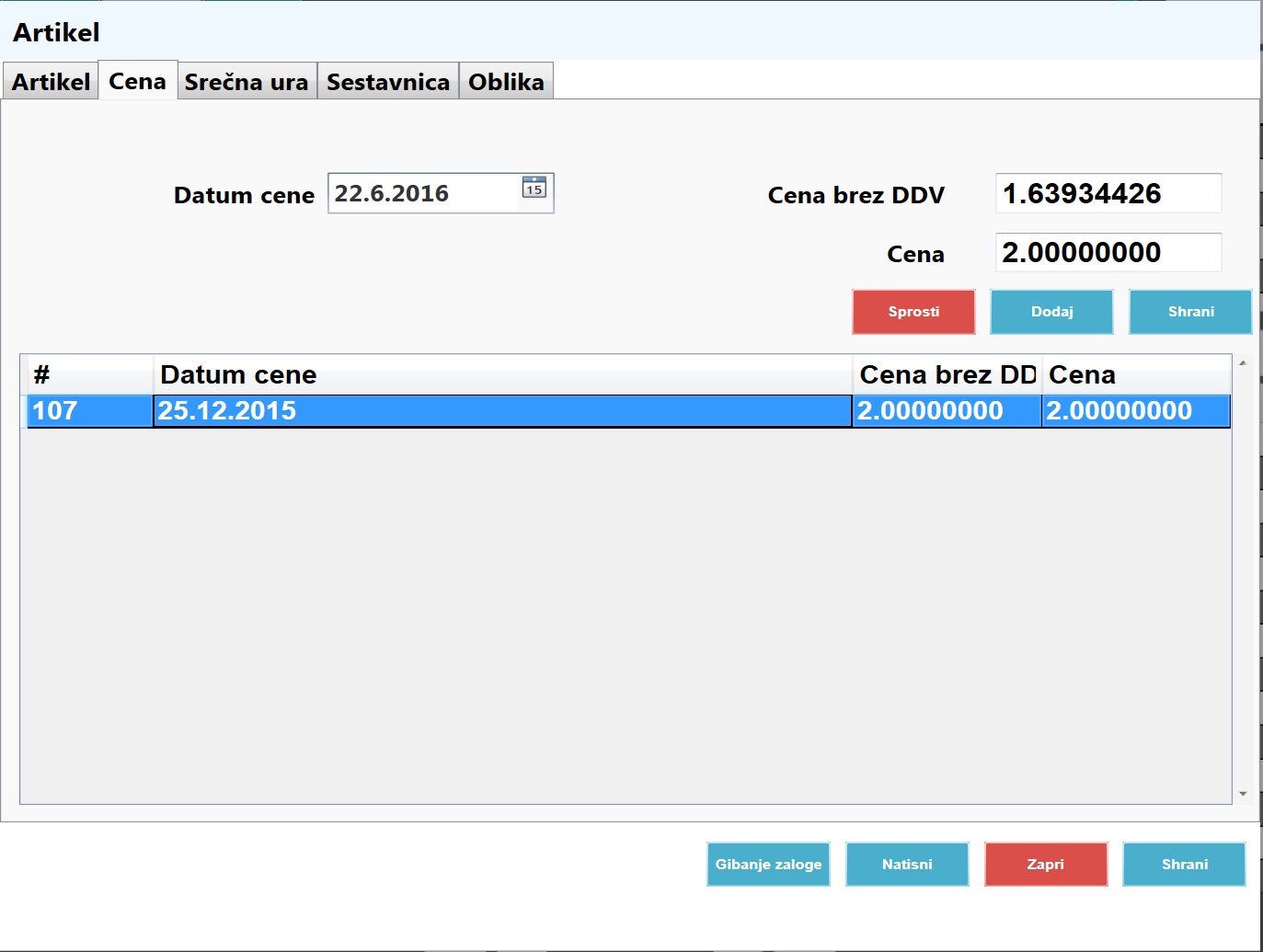
Srečna ura – happy hour. Tukaj določimo, če za artikel obstaja srečna ura in, če da, na kateri dan/dneve je, od - do katere ure traja in kolikšna je cena za artikel med srečno uro (Slika 140).
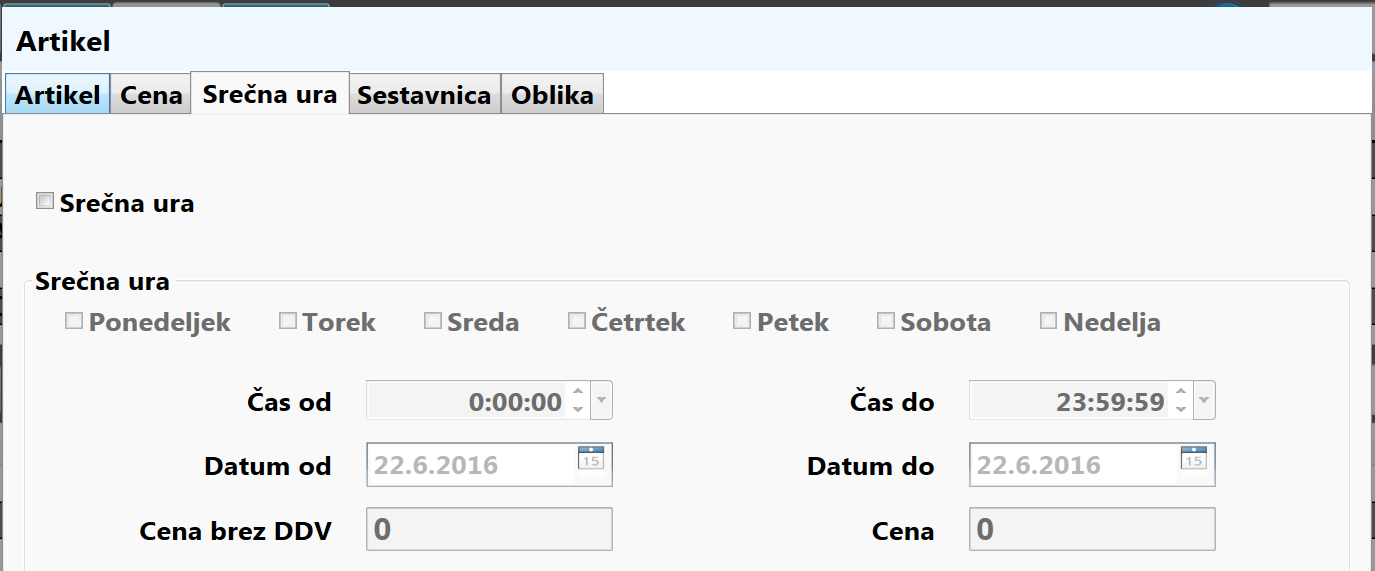
Sestavnica. Tukaj poleg količine in imena sestavljenega artikla določimo iz česa je artikel sestavljen (Slika 141, Ikona 2). Lahko dodajamo in brišemo komponente, iz katerih je artikel sestavljen (Ikona 1). V tem primeru imamo izbran artikel, ki je sestavljen samo iz ene komponente.
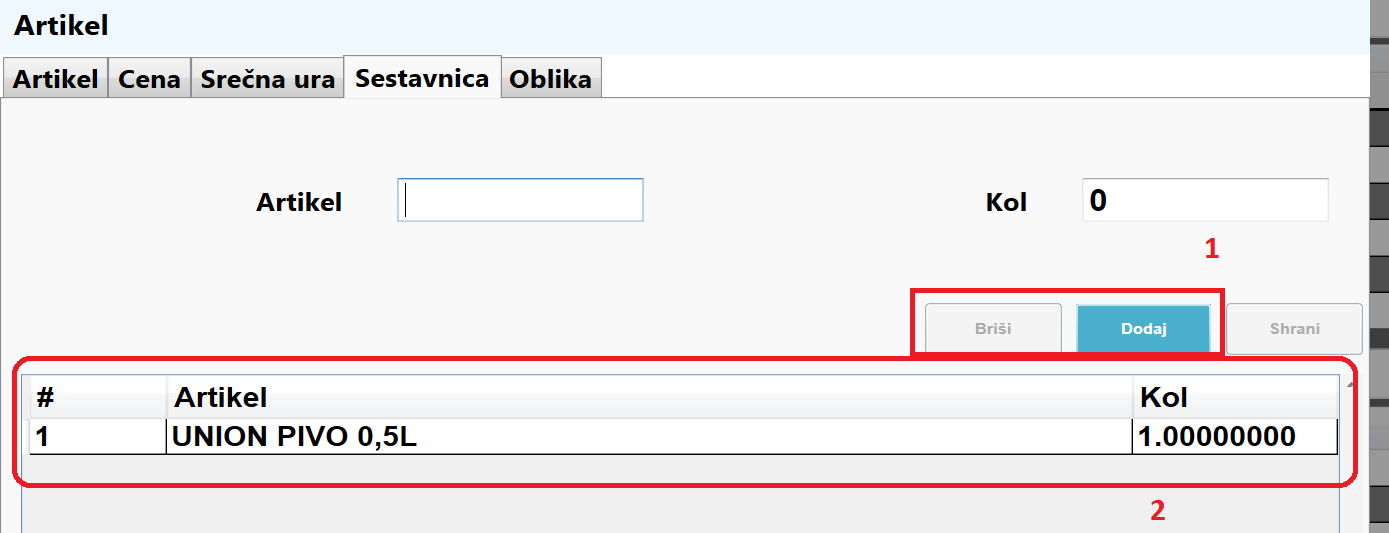
Pri izbiri drugega artikla (v tem primeru kave z mlekom) vidimo v sestavnici, da je artikel sestavljen iz dveh drugih artiklov, vsak s svojo količino (Slika 142). To nam omogoča, da lahko več artiklov skupaj štejemo kot en artikel in jih tako tudi zaračunamo, namesto, da bi zaračunavali vsakega posebej, ker je nepotrebno dodatno delo.
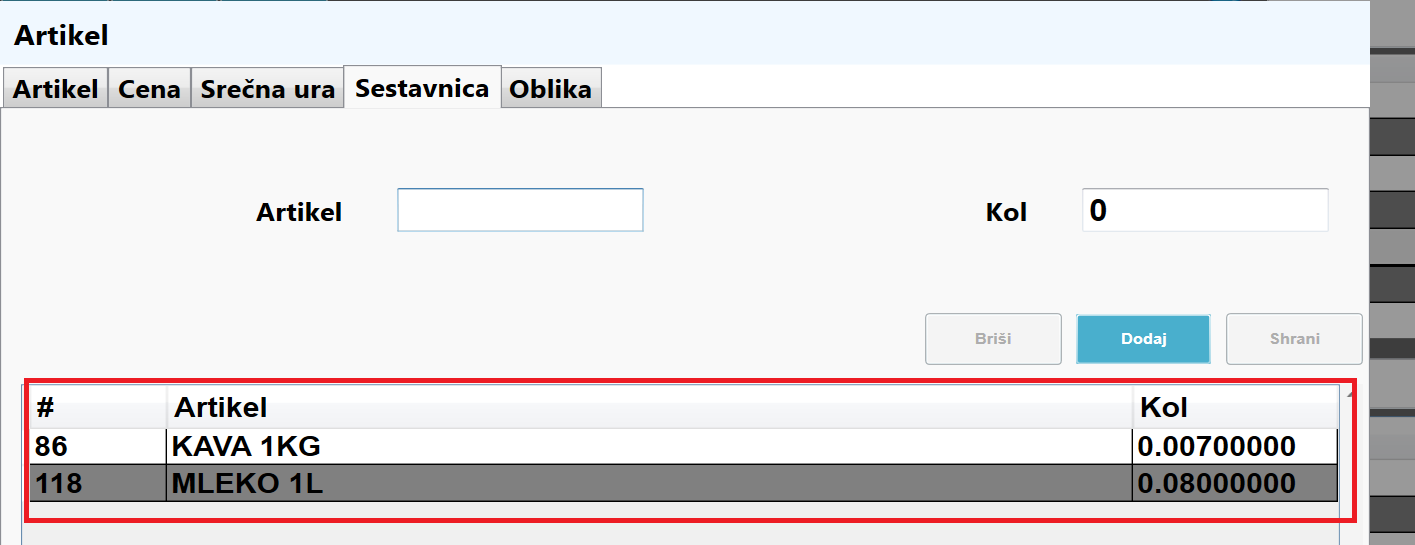
Oblika. Tukaj uredimo barvo ozadja in ospredja za gumb artikla v programu Blagajna in velikost pisave (Slika 143).

